

Bedienungsanleitung für LinVDR 0.7
von Fridtjof Feldbusch
Korrigiert und besser formatiert durch Andreas Bachschneider
LinVDR ist eine Software mit der man einen Rechner in einen digitalen Videorekorder verwandeln kann. Die Abkürzung LinVDR steht entsprechend für "Linux Video Disk Recorder", wobei Linux der Name eines Rechnerbetriebsystems ist. Dieser Name wird den Möglichkeiten der Software jedoch nicht vollends gerecht, da sie wesentlich mehr Möglichkeiten bietet, als die, die von einem herkömmlichen Videorekorder bekannt sind. Mit LinVDR lassen sich natürlich Ton- und Filmaufnahmen aufzeichnen. Im Unterschied zu einem herkömmlichen Rekorder können aber gleichzeitig mehrere Filme aufgenommen und weitere gleichzeitig angeschaut werden. Es ist auch möglich eine noch nicht abgeschlossene Aufnahme bereits wiederzugeben. Aufnahmen können geschnitten und von Werbung befreit werden. Es lassen sich zudem Ton-, Bild- und Filmaufnahmen vieler Art und von unterschiedlichen Medien wiedergeben.
Der Funktionsumfang ist überwältigend und wird mit jeder neuen Version der Software umfangreicher. Bisher wurde LinVDR vorwiegend von technisch Interessierten eingesetzt und weiterentwickelt. Um auch weniger technisch Versierten LinVDR näher zu bringen, wurde diese Bedienungsanleitung geschrieben. Sie orientiert sich dabei an den Bedürfnissen eines Benutzers und nicht an den Funktionen der Softwaremodule. Will der Benutzer also z.B. Musik von CD hören, so wird beschrieben was er machen muss und nicht, dass es ein MP3-Plugin gibt, das dies (unter anderem) ermöglicht. Von technischen Details wurde weitestgehend abgesehen, wobei sich dieses Konzept nicht hundertprozentig durchhalten ließ. So kann man eben nicht auf Pfadnamen verzichten, wenn es notwendig ist Medien für die Wiedergabe in ein bestimmtes Verzeichnis zu kopieren.
Dass die Beschreibung doch insgesamt etwas umfangreich geworden ist, liegt nicht nur an dem großen Funktionsumfang, sondern auch daran, dass die Bedienung nicht an allen Stellen konsistent ist. Für den Laien ist schwer verständlich, warum überhaupt ein Medium wie eine Festplatte eingebunden (mount) bzw. wieder demontiert werden muss, zumal es nur von manchen Softwaremodulen so gehandhabt wird. Diese Anleitung muß nicht von Anfang bis Ende am Stück gelesen werden, sondern kann auch zum Nachschlagen für bestimmte Funktionalitäten verwendet werden.
Noch eine Anmerkung zu den Abbildungen dieser Anleitung. Da LinVDR verschiedene Oberflächengestaltungen zulässt, und in seinen Erweiterungen sehr frei konfigurierbar ist, können die Abbildungen im Einzelfall von den Ihren abweichen.
Nun will ich die Neugier des Lesers nicht länger strapazieren und wünsche viel Spaß mit LinVDR!
LinVDR sieht mehrere Möglichkeiten vor zu starten:
Manuell:
Der Rechner wird ganz normal über seinen Einschaltknopf gestartet.
Mittels Fernbedienung:
Mit dem "Power"-Knopf der Fernbedienung kann der Rechner dann gestartet
werden, wenn er mit einem Infrarotempfänger ausgestattet ist, der auch
bei ausgeschaltetem Rechner Signale empfängt. Dies ist nur mit
zusätzlicher, spezieller Ausstattung des Rechners möglich.
Ferngesteuert über ein Netzwerk (Internet):
Dazu muss der Rechner mit einer Netzwerkkarte mit "Wake-on-LAN"
ausgestattet und mit einem anderen Rechner verbunden sein. Schickt der
zweite Rechner nun über das Netz mit einer speziellen Software ein
sogenanntes "Magic packet" (drei mal die Adresse der Netzwerkkarte), so
wird der erste Rechner gestartet.
Zeitgesteuert:
Hat man ein Programm zur Aufnahme vorgesehen und den Rechner
ausgeschaltet, so startet der Rechner zeitgesteuert, automatisch vor
der Aufnahme und schaltet sich nach der Aufnahme automatisch wieder
aus. Auch an diese Methode sind Voraussetzungen gebunden. So muß das
BIOS des
Rechners z. B. ACPI unterstützen, damit dies funktioniert.
Typischerweise wird man den Rechner manuell starten. Anders als bei herkömmlichen Audio-/Video-Geräten ist aber nicht sofort ein Bild da, sondern der Rechner braucht etwas Zeit um sich "hochzufahren". Je nach Rechner und Einstellungen kann dies zwischen 20 Sekunden und über einer Minute dauern. Bis zu LinVDR 0.6 dauerte jeder 28ste Start des Rechners länger, da dann die Festplatte überprüft wurde.
Auch den Fernseher sollte man natürlich einschalten. Gegebenenfalls muss mit der Fernbedienung des Fernsehers noch der "AV-Kanal" gewählt werden, an dem der Rechner angeschlossen ist.
Ist der Rechner mit dem Verstärker der Stereoanlage verbunden, ist gegebenenfalls auch der Verstärker mit einzuschalten. Zum Beispiel dann, wenn guter Klang gewünscht wird, oder Radio, MP3 oder Audio-CD gehört werden soll.
Sind alle Geräte soweit, ist sofort ein Fernsehbild zu sehen. Allerdings richtet LinVDR noch einige Dinge ein, so dass für kurze Zeit die Bedienung noch ein wenig stockt.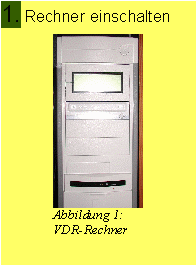


Auch hier bietet LinVDR wieder mehrere Möglichkeiten:
Über die Fernbedienung
Auf der Fernbedienung wird kurz der "Power" -Knopf ![]() betätigt. Es
erscheint ein Info-Balken auf dem Fernsehbild mit folgendem Text:
"Drücken Sie eine Taste um den Shutdown abzubrechen" (siehe Abbildung
4).
Mit "Shutdown" ist das Ausschalten (Herunterfahren) des Rechners
gemeint. Wird jetzt eine beliebige Taste auf der Fernbedienung
gedrückt, so geht der Rechner nicht aus! Deshalb zum Ausschalten den
"Power" -Knopf wirklich nur kurz drücken, da er sonst als mehrfach
gedrückt zählt und der Rechner nicht ausgeht. Auch das Herunterfahren
des Rechners dauert einige Sekunden. Er ist also nicht sofort aus.
betätigt. Es
erscheint ein Info-Balken auf dem Fernsehbild mit folgendem Text:
"Drücken Sie eine Taste um den Shutdown abzubrechen" (siehe Abbildung
4).
Mit "Shutdown" ist das Ausschalten (Herunterfahren) des Rechners
gemeint. Wird jetzt eine beliebige Taste auf der Fernbedienung
gedrückt, so geht der Rechner nicht aus! Deshalb zum Ausschalten den
"Power" -Knopf wirklich nur kurz drücken, da er sonst als mehrfach
gedrückt zählt und der Rechner nicht ausgeht. Auch das Herunterfahren
des Rechners dauert einige Sekunden. Er ist also nicht sofort aus.
Zeitgesteuert
Mehrere Zeitgeber können dazu führen, dass der Rechner sich automatisch
ausschaltet.
- Wenn eine längere Zeit (In "Einstellungen" festgelegt) keine Eingaben
gemacht wurden.
- Der Rechner war automatisch gestartet und die Aufnahme ist zu Ende.
- Der "Sleeptimer" wurde gesetzt und ist abgelaufen.
Oftmals möchte man nicht, dass der Rechner ausgeht, deshalb erscheint
vorher eine Meldung auf dem Bildschirm, dass man die Fernbedienung
betätigen möge, wenn der Rechner sich nicht ausschalten soll (siehe
Abbildung 5).
Über das Hauptmenü
Der letzte Punkt auf der zweiten Seite des Hauptmenüs lautet "Befehle".
Mit der Taste "OK" der Fernbedienung werden Befehle aufgelistet. Unter
anderem findet sich hier der Punkt "Ausschalten". Wird dieser
ausgewählt und mit "OK" bestätigt, schaltet sich der Rechner aus.
Allerdings hat diese Methode den Nachteil, dass ein zeitgesteuertes
Einschalten des Rechners danach nicht funktioniert.
Üblicherweise schaltet man den Rechner über die Fernbedienung aus. Dies geschieht nicht sofort, sondern dauert ein wenig. Ab LinVDR 0.7 findet jedes 28ste mal eine automatische Überprüfung der Festplatten statt, was das endgültige Abschalten um mehrere Minuten verzögern kann. Da der Bildschirm des Fernsehers möglicherweise schwarz ist, vergisst man allzuleicht diesen auch wieder auszuschalten.

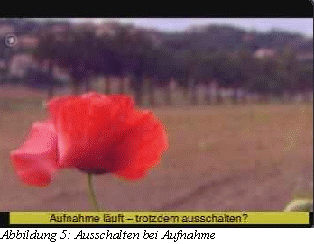
Das Hauptmenü von LinVDR lässt sich über die
"Menü"-Taste ![]() der Fernbedienung
erreichen. Es erscheint ein transparentes Textfeld (OSD für "Onscreen
Display") auf dem Bildschirm (siehe Abbildung 6), das verschiedene
Aktionen / Befehle zeilenweise anzeigt. Die Eintragungen sind nicht für
alle Versionen von LinVDR gleich, da man bei der Einrichtung des
Programmes wählen kann, was man an Funktionen wünscht. Am unteren Rand
des Textfeldes wird die augenblickliche Bedeutung der farbigen Tasten
der Fernbedienung angezeigt. Mit den "Auf" -
der Fernbedienung
erreichen. Es erscheint ein transparentes Textfeld (OSD für "Onscreen
Display") auf dem Bildschirm (siehe Abbildung 6), das verschiedene
Aktionen / Befehle zeilenweise anzeigt. Die Eintragungen sind nicht für
alle Versionen von LinVDR gleich, da man bei der Einrichtung des
Programmes wählen kann, was man an Funktionen wünscht. Am unteren Rand
des Textfeldes wird die augenblickliche Bedeutung der farbigen Tasten
der Fernbedienung angezeigt. Mit den "Auf" - ![]() und "Ab"-Tasten
und "Ab"-Tasten ![]() der Fernbedienung
lässt sich der Auswahlbalken auf und ab bewegen. Mit "OK"
der Fernbedienung
lässt sich der Auswahlbalken auf und ab bewegen. Mit "OK" ![]() wird die
augenblickliche Auswahl bestätigt. Den Zeilen ist eine Zahl
vorangestellt. So kann der Menüpunkt über die entsprechende Ziffer der
Fernbedienung auch direkt angesprungen werden. Gibt es mehr Befehle als
auf dem Textfeld dargestellt, so wird die nächste Seite mit Befehlen
angezeigt, wenn der Auswahlbalken mit der "Ab"-Taste
wird die
augenblickliche Auswahl bestätigt. Den Zeilen ist eine Zahl
vorangestellt. So kann der Menüpunkt über die entsprechende Ziffer der
Fernbedienung auch direkt angesprungen werden. Gibt es mehr Befehle als
auf dem Textfeld dargestellt, so wird die nächste Seite mit Befehlen
angezeigt, wenn der Auswahlbalken mit der "Ab"-Taste ![]() weit genug nach
unten bewegt wurde. Die Bedeutung der Fernbedienungstasten im Hauptmenü
ist unten auf der Seite angezeigt.
weit genug nach
unten bewegt wurde. Die Bedeutung der Fernbedienungstasten im Hauptmenü
ist unten auf der Seite angezeigt.
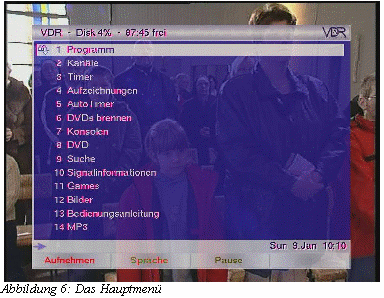
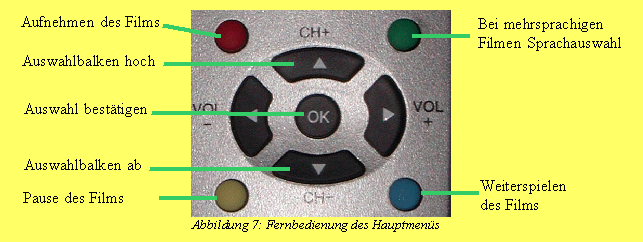
Drückt man die Taste Menü ![]() der Fernbedienung erneut, so wird das Textfeld wieder ausgeblendet.
Möchte man zum vorhergehenden Textbildschirm zurück, so geht
dies mit der "Back/Exit"-Taste
der Fernbedienung erneut, so wird das Textfeld wieder ausgeblendet.
Möchte man zum vorhergehenden Textbildschirm zurück, so geht
dies mit der "Back/Exit"-Taste ![]() der Fernbedienung.
der Fernbedienung.
Die meisten Einträge im Hauptmenü führen zu weiteren Menüs. Dort kann man oftmals nicht nur etwas auswählen, sondern muss Werte und Texte eingeben, z. B. bei den Einstellungen (siehe Kapitel Einstellungen) oder wenn man einen Timer setzen will (siehe Kapitel Aufnehmen von Sendungen).
Auswahl vorgegebener Werte
Die Auswahl der vorgegebenen Werte erfolgt mit den "Links" - ![]() und "Rechts"-Tasten
und "Rechts"-Tasten ![]() .
Die Auswahl wird mit "OK"
.
Die Auswahl wird mit "OK" ![]() bestätigt.
bestätigt.
Eingabe von Zahlen
Zahlen gibt man meist am schnellsten über die
Zifferntastatur der Fernbedienung ein. Mit "OK" ![]() wird die Zahl dann
übernommen. Ändert sich der Zahlenwert
nur geringfügig, so kann man auch mit den "Links" -
wird die Zahl dann
übernommen. Ändert sich der Zahlenwert
nur geringfügig, so kann man auch mit den "Links" - ![]() und "Rechts"-Tasten
und "Rechts"-Tasten ![]() den Zahlenwert um
eins erniedrigen bzw. erhöhen.
den Zahlenwert um
eins erniedrigen bzw. erhöhen.
Eingabe von
Texten
Bei manchen Menüs ist auch die Eingabe von
Texten in Textfelder möglich. Bewegt man sich mit der Markierung
auf ein solches Feld und drückt die "Rechts"-Taste ![]() ,
erscheinen als Cursor eckige Klammern um einen Buchstaben oder ein
leeres Feld (z.B. um "T" in [T]ext). Auf das so markierte Zeichen
beziehen sich nun die folgenden Befehle.
,
erscheinen als Cursor eckige Klammern um einen Buchstaben oder ein
leeres Feld (z.B. um "T" in [T]ext). Auf das so markierte Zeichen
beziehen sich nun die folgenden Befehle.
Die Buchstaben des Alphabets, Sonderzeichen und
Zahlen erreicht man nun mit den "Auf" - ![]() und "Ab"-Tasten
und "Ab"-Tasten ![]() der Fernbedienung.
der Fernbedienung.
Die rote Taste ![]() ist mit dem
Schriftzug ABC/abc belegt und dient der Umschaltung zwischen Groß- und
Kleinschreibung.
ist mit dem
Schriftzug ABC/abc belegt und dient der Umschaltung zwischen Groß- und
Kleinschreibung.
Mit der grünen Taste ![]() "Einfügen" kann vor
der aktuellen Cursor-Position ein Buchstabe eingefügt werden. Erneutes
drücken der grünen Taste
"Einfügen" kann vor
der aktuellen Cursor-Position ein Buchstabe eingefügt werden. Erneutes
drücken der grünen Taste ![]() wechselt in den
Modus
"Überschreiben" zurück.
wechselt in den
Modus
"Überschreiben" zurück.
Die gelbe Taste ![]() "Löschen" löscht das
Zeichen an der aktuellen Cursor-Position.
"Löschen" löscht das
Zeichen an der aktuellen Cursor-Position.
Mit "OK" ![]() werden alle Änderungen übernommen.
werden alle Änderungen übernommen.
Lautstärke verändern
Die beiden untersten Tasten der Fernbedienung ![]() verändern die Lautstärke, nicht die mit Vol+ und Vol-
bezeichneten. Zur Kontrolle erscheint ein gelber Balken auf dem
Bildschirm.
verändern die Lautstärke, nicht die mit Vol+ und Vol-
bezeichneten. Zur Kontrolle erscheint ein gelber Balken auf dem
Bildschirm.
Ton aus- und einschalten
Mit der Taste "Mute" ![]() lässt sich der Ton stummschalten. Bei erneutem Drücken wird
die Stummschaltung wieder aufgehoben.
lässt sich der Ton stummschalten. Bei erneutem Drücken wird
die Stummschaltung wieder aufgehoben.
Pause / Timeshift
Wird man beim Fernsehen
unterbrochen, so kann man mit der "Pause"-Taste ![]() die momentane Sendung anhalten. Der Rechner nimmt dann ab diesem
Zeitpunkt die Sendung auf
Festplatte auf. Will man weitersehen, so muss man die "Play"-Taste
die momentane Sendung anhalten. Der Rechner nimmt dann ab diesem
Zeitpunkt die Sendung auf
Festplatte auf. Will man weitersehen, so muss man die "Play"-Taste ![]() drücken. Da nun die Aufnahme abgespielt wird, stehen die
Funktionen der Wiedergabe zur Verfügung (siehe Kapitel 8 - "Wiedergabe
aufgenommener Sendungen"). Diese Betriebsart, bei der gleichzeitig eine
Sendung aufgenommen
und zeitversetzt abgespielt wird, nennt sich "Timeshift".
drücken. Da nun die Aufnahme abgespielt wird, stehen die
Funktionen der Wiedergabe zur Verfügung (siehe Kapitel 8 - "Wiedergabe
aufgenommener Sendungen"). Diese Betriebsart, bei der gleichzeitig eine
Sendung aufgenommen
und zeitversetzt abgespielt wird, nennt sich "Timeshift".
Umschalten von Programmen
Zum Umschalten von
Programmen gibt es mehrere Möglichkeiten:
Direktanwahl mit Zifferntasten
Gibt man eine
Ziffer über die Fernbedienung ein, so wird diese zusammen mit einem
nachfolgenden Unterstrich kurz auf dem Bildschirm dargestellt. Der
Unterstrich bedeutet, dass eine weitere Ziffer zur Kennzeichnung der
Kanalnummer eingegeben werden kann. Gibt man keine weitere Ziffer ein,
so wird nach einer kurzen Wartezeit auf das Programm, das der
eingegebenen Kanalnummer
zugeordnet ist, umgeschaltet.
'Auf" - ![]() und "Ab"-Tasten
und "Ab"-Tasten ![]()
Mit den "Auf" - und "Ab"-Tasten des Navigationskreuzes der
Fernbedienung kann man
unmittelbar einen Kanal vor bzw. zurück schalten. Ist die Senderliste
in Kategorien geteilt (z. B.: Fernsehen, News, Premiere und Radio), so
kann mit den "Rechts" - ![]() und "Links"-Tasten
und "Links"-Tasten ![]() zu den Kategorien
gesprungen werden. Für das Umschalten in die neue Kategorie muss noch
"OK"
zu den Kategorien
gesprungen werden. Für das Umschalten in die neue Kategorie muss noch
"OK" ![]() gedrückt werden.
gedrückt werden.
Besondere Rolle der Null
Mit der "Null"-Taste
kann zwischen dem augenblicklich gewählten Programm und dem zuletzt
angewähltem hin und her geschaltet werden. Das zuletzt eingestellte
Programm ist eines, dass mindestens 3 Sekunden lang angeschaut wurde.
Programme über die man schnell hinweggeschaltet hat werden so nicht
berücksichtigt.
Über das Hauptmenü
Im Hauptmenü findet man
unter Punkt 2 den Eintrag "Kanäle". Wählt man diesen Punkt aus, und
bestätigt
ihn mit "OK" ![]() , so
wird eine Liste mit Kanalnummern und deren zugeordneten Sendern
angezeigt.
Durch Auswahl des Senders und Bestätigung mit "OK" wird auf den Sender
umgeschaltet.
, so
wird eine Liste mit Kanalnummern und deren zugeordneten Sendern
angezeigt.
Durch Auswahl des Senders und Bestätigung mit "OK" wird auf den Sender
umgeschaltet.
Pilot
Im Hauptmenü findet sich evtl. auch der
Eintrag "Pilot". Mit ihm ist es möglich sich während des Fernsehens
einblenden zu lassen, welche Programme gerade parallel auf anderen
Sendern laufen. Hat man
etwas ansprechendes gefunden, so kann man mit der "OK"-Taste ![]() auf das gewünschte
Programm
umschalten. Ansonsten verlässt man den Pilot mit der "Menü"-Taste.
auf das gewünschte
Programm
umschalten. Ansonsten verlässt man den Pilot mit der "Menü"-Taste.
Nach jeden Umschalten zeigt LinVDR auf dem
Bildschirm an, welches Programm gerade läuft, und welches Programm vom
ausgewählten Sender als nächstes ausgestrahlt wird (siehe Abbildung 8).
Hinzu kommen in kleinen Symbolen Informationen, z. B. ob Teletext zu
dem
Programm verfügbar ist, welcher Art der Ton ist, ob es sich um ein
verschlüsseltes Programm handelt, und ob gerade eine Sendung
aufgezeichnet wird. Bei manchen Sendern bleibt die Anzeige des
Programms
leer, da sie keinen Programmführer (EPG: Electronic Program Guide)
senden. Gerade bei Radioprogrammen sind diese Informationen sehr
nützlich. Mit der Taste "OK" ![]() kann man diese
Informationen auch ohne umzuschalten ein- und ausblenden. Nach ca. 5
Sekunden erlischt die Anzeige automatisch.
kann man diese
Informationen auch ohne umzuschalten ein- und ausblenden. Nach ca. 5
Sekunden erlischt die Anzeige automatisch.
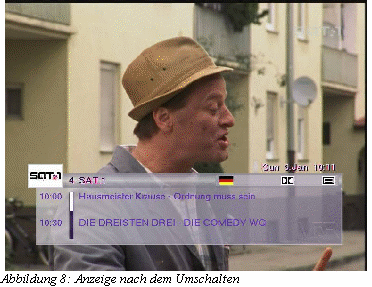
Wird aktuell ein Programm von LinVDR aufgezeichnet,
so stehen einem beim Umschalten von Programmen nur die bis zu sieben
Sender zur Verfügung, die auf demselben Transponder ausgestrahlt werden
(Die Sender eines Transponders werden auch "Bouquet" genannt). Versucht
man auf einen anderen Kanal umzuschalten erscheint ein roter Balken,
der einem anzeigt, dass der Kanal derzeit nicht zur Verfügung steht.
Startet, während man live fernsieht, eine zeitgesteuerte Aufnahme, so
kann es einem passieren, dass der Live-Kanal abgeschaltet wird und nur
noch die eingeschränkten Umschaltmöglichkeiten zur Verfügung stehen.
Möchte man zum Umschalten eine zeitgesteuerte Aufnahme unterbrechen, so
reicht es zweimal die blaue Taste ![]()
![]() zu drücken. Der
erste Tastendruck führt ins Timer-Menü, der zweite bricht die aktuelle
Aufnahme ab.
zu drücken. Der
erste Tastendruck führt ins Timer-Menü, der zweite bricht die aktuelle
Aufnahme ab.
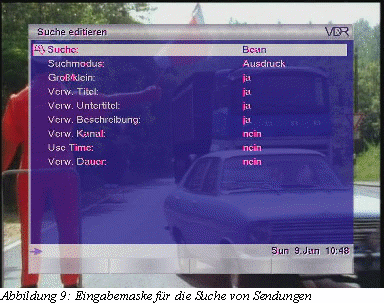
Sendung suchen
Hat man nur noch wage den
Titel einer Sendung im Kopf und weiß nicht wann oder auf welchem Kanal
die Sendung kommt, so hilft einem "Suchen" im Hauptmenü weiter. Wählt
man die Suche und bestätigt mit "OK" ![]() , so erscheint eine
Programmliste für den aktuellen Kanal, so wie man es vom Hauptmenüpunkt
"Programm" schon kennt. Anders als bei diesem Menüpunkt ist
jedoch die blaue Taste
, so erscheint eine
Programmliste für den aktuellen Kanal, so wie man es vom Hauptmenüpunkt
"Programm" schon kennt. Anders als bei diesem Menüpunkt ist
jedoch die blaue Taste ![]() mit der Funktion
"Suche" belegt. Sie führt zu einer Liste von Suchanfragen. Mit der
grünen Taste
mit der Funktion
"Suche" belegt. Sie führt zu einer Liste von Suchanfragen. Mit der
grünen Taste ![]() wird eine neue Suchanfrage angelegt. Dort tragt man unter "Suche:"
eines
oder mehrere Stichworte ein nach denen gesucht werden soll. Wie Texte
einzugeben sind ist am Ende von Kapitel "Das
Hauptmenü" beschrieben. Die weiteren
Angaben betreffen zusätzliche Einschränkungen, wie zum Beispiel, ob im
Titel oder auch in der Beschreibung nach dem Wort/Ausdruck gesucht
werden soll. Mit "OK"
wird eine neue Suchanfrage angelegt. Dort tragt man unter "Suche:"
eines
oder mehrere Stichworte ein nach denen gesucht werden soll. Wie Texte
einzugeben sind ist am Ende von Kapitel "Das
Hauptmenü" beschrieben. Die weiteren
Angaben betreffen zusätzliche Einschränkungen, wie zum Beispiel, ob im
Titel oder auch in der Beschreibung nach dem Wort/Ausdruck gesucht
werden soll. Mit "OK" ![]() kommt man zur Liste
der Suchanfragen zurück. Dort wählt man eine Suchanfrage aus und drückt
die blaue Taste
kommt man zur Liste
der Suchanfragen zurück. Dort wählt man eine Suchanfrage aus und drückt
die blaue Taste ![]() "Ausführen". Alle
Treffer werden nun in einer Liste angezeigt. Man kann mit der grünen
Taste
"Ausführen". Alle
Treffer werden nun in einer Liste angezeigt. Man kann mit der grünen
Taste ![]() wählen, ob die Sortierung der Liste nach dem Beginn der Sendung oder
nach Sender erfolgt.
wählen, ob die Sortierung der Liste nach dem Beginn der Sendung oder
nach Sender erfolgt.
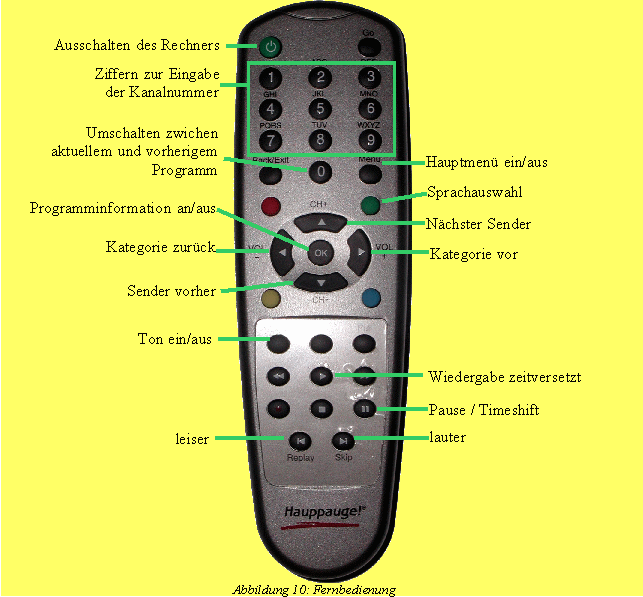
Zurück zum Inhaltsverzeichnis
Will man nur Radio hören, so kann der Fernseher
ausbleiben, wenn ein LC-Display am Rechner angeschlossen ist. Alle
Meldungen, die zur Bedienung notwendig sind werden auch auf dem
LC-Display angezeigt. Es sind hundert Radiosender auf den Kanälen 501
bis 600 voreingestellt. Im Display wird nicht nur der Sender mit
Kanalnummer gezeigt, sondern auch das aktuelle Programm wie in
Abbildung 11 zu sehen ist.. Mit "OK" ![]() auf der
Fernbedienung wird auch das nächste Programm angezeigt (siehe Abbildung
12). Allerdings unterstützt nicht jeder Sender die EPG-Informationen.
auf der
Fernbedienung wird auch das nächste Programm angezeigt (siehe Abbildung
12). Allerdings unterstützt nicht jeder Sender die EPG-Informationen.
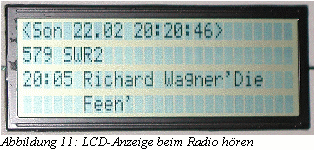
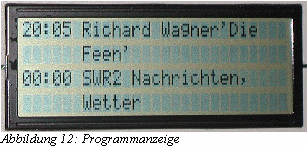
Das Aufnehmen und Wiedergeben von Radiosendungen
erfolgt genauso wie bei Fernsehsendungen (siehe die folgende Kapitel 6
und 7). Abbildung 13 zeigt das Hauptmenü auf einem LC-Display. Bei
Menüs werden nicht alle Optionen angezeigt, sondern nur diejenige, die
im OSD aktuell markiert wäre. Mit den "Auf" - ![]() und "Ab"-Tasten
und "Ab"-Tasten ![]() ändert sich der
entsprechende Text in der zweiten Zeile im Display. In der letzten
Zeile wird die Bedeutung der farbigen Tasten in der Reihenfolge Rot,
Grün, Gelb und Blau angegeben
ändert sich der
entsprechende Text in der zweiten Zeile im Display. In der letzten
Zeile wird die Bedeutung der farbigen Tasten in der Reihenfolge Rot,
Grün, Gelb und Blau angegeben

Bei der Wiedergabe einer aufgenommen Sendung wird der Name der Aufnahme in der zweiten Zeile und ein Fortschrittsbalken in der letzten Zeile angezeigt (siehe Abbildung 14).

Wie Abbildung 15 zeigt, kann auch das Verändern
der Lautstärke über die Anzeige kontrolliert werden.

Internetradio hören
Es ist auch möglich
mit LinVDR Internetradio zu hören. Der Rechner muss dazu
natürlich Verbindung zum Internet haben. Da die Datenströme
für Radiomusik im Internet komprimiert sind, muss ein Dekoder
verwendet werden. Bei LinVDR finden wir diesen Dekoder im Hauptmenü
unter "MP3". Des weiteren muss LinVDR wissen, wo
Datenströme mit Musik zu finden sind. Da sich diese Adressen von
Zeit zu Zeit ändern, sind LinVDR 0.7 keine solchen Adressen für
Quellen beigefügt. Wie man an diese Adressen kommt und wie sie
LinVDR bekannt gemacht werden ist in Kapitel 20.0.5 beschrieben. Die
Einrichtung ist aber wieder eher etwas für Experten.
Hat man "MP3" im Hauptmenü
ausgewählt und mit "OK" ![]() bestätigt, so wird eine Verzeichnisliste angezeigt. Ist hier das
Verzeichnis "Radio" vorhanden, so sollte dies ausgewählt
werden und mit "OK"
bestätigt, so wird eine Verzeichnisliste angezeigt. Ist hier das
Verzeichnis "Radio" vorhanden, so sollte dies ausgewählt
werden und mit "OK" ![]() in das Verzeichnis gesprungen werden. Es erscheint eine Liste mit
Radioquellen. Jetzt eine Station auswählen und mit "OK"
in das Verzeichnis gesprungen werden. Es erscheint eine Liste mit
Radioquellen. Jetzt eine Station auswählen und mit "OK" ![]() bestätigen. Es wird eine Verbindung zum Internet aufgebaut. Kurz
danach sollte die Musik zu hören sein. Leider veralten die Links
zu den Radioquellen relativ schnell.
bestätigen. Es wird eine Verbindung zum Internet aufgebaut. Kurz
danach sollte die Musik zu hören sein. Leider veralten die Links
zu den Radioquellen relativ schnell.
Während der Wiedergabe kann man sich mit "OK" ![]() Informationen zum gerade gehörten Stück anzeigen lassen.
Man kann sich die Musik anhören aber leider nicht mit LinVDR
speichern.
Informationen zum gerade gehörten Stück anzeigen lassen.
Man kann sich die Musik anhören aber leider nicht mit LinVDR
speichern.
Werden die Internetkosten zu hoch, oder man hat
genug gehört, kann man das Radio mit der blauen Taste ![]() oder mit der "Back"-Taste
oder mit der "Back"-Taste ![]() beenden.
beenden.
Es wird zwischen sofortiger, manuell gestarteter Aufnahme und zeitgesteuerter Aufnahme unterschieden.
Sofortaufnahme
Eine Aufnahme eines Programm
kann sofort durch drücken der "Pause"-Taste, der "Record"-Taste
oder über das Hauptmenü mit der roten Taste ![]() gestartet werden. Bei einer sofortigen Aufnahme wird das Hauptmenü
am Ende mit der Zeile "Aufzeichnung beenden ..."
erweitert. Durch das Bestätigen dieser Auswahl mit "OK"
gestartet werden. Bei einer sofortigen Aufnahme wird das Hauptmenü
am Ende mit der Zeile "Aufzeichnung beenden ..."
erweitert. Durch das Bestätigen dieser Auswahl mit "OK" ![]() wird gefragt, ob die Aufnahme beendet werden soll. Drückt man
erneut "OK" , so wird die Aufnahme beendet. Nach drei Stunden
(abhängig von den Einstellungen – siehe Kapitel 19.6 "Aufahme", "Dauer
der Direktaufzeichnung") wird eine von Hand gestartete Aufnahme
automatisch beendet.
wird gefragt, ob die Aufnahme beendet werden soll. Drückt man
erneut "OK" , so wird die Aufnahme beendet. Nach drei Stunden
(abhängig von den Einstellungen – siehe Kapitel 19.6 "Aufahme", "Dauer
der Direktaufzeichnung") wird eine von Hand gestartete Aufnahme
automatisch beendet.
Zeitgesteuerte Aufnahme
Für die
zeitgesteuerte Aufnahme muss ein so genannter "Timer" gesetzt werden.
Dies geschieht am einfachsten durch die Auswahl einer Sendung aus einer
Liste dargebotener Sendungen. Diese Auswahl bietet das Hauptmenü unter
dem Punkt "Programme". Hier werden zum aktuellen Kanal die aktuelle und
die künftigen Sendungen aufgelistet. Mit "OK" ![]() kann man zu manchen
Sendungen nähere Informationen bekommen. Durch Drücken der roten Taste
kann man zu manchen
Sendungen nähere Informationen bekommen. Durch Drücken der roten Taste ![]() wird der Film zur
einmaligen Aufnahme in einen Timer eingetragen. Das Stellen eines
Timers mit der roten Taste
wird der Film zur
einmaligen Aufnahme in einen Timer eingetragen. Das Stellen eines
Timers mit der roten Taste ![]() funktioniert auch in
den Listen "Jetzt" und "Nachher". Auch eine mit einem Timer gesteuerte
Aufnahme kann abgebrochen werden, indem man in der Liste der Timer mit
der blauen Taste
funktioniert auch in
den Listen "Jetzt" und "Nachher". Auch eine mit einem Timer gesteuerte
Aufnahme kann abgebrochen werden, indem man in der Liste der Timer mit
der blauen Taste ![]() den Timer
ausschaltet.
den Timer
ausschaltet.
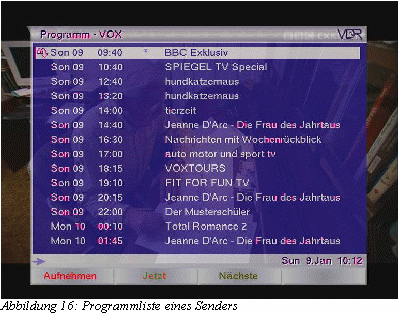
Wird ein Programm in der Programmauswahl noch nicht angeboten, oder weiß man nicht auf welchem Kanal eine Sendung angeboten wird, so hilft einem der Autotimer weiter. Er trägt Sendungen entsprechend den Vorgaben automatisch in die Timerliste ein. Nach welchen Kriterien dies geschieht wird weiter unten in diesem Kapitel erläutert. Zunächst sollen die Timer erläutert werden.
TimerStatus des Timers: ">" für einen aktiven Timer, "#" für einen gerade aufnehmenden Timer, "!" für einen ausgeschalteten Timer.
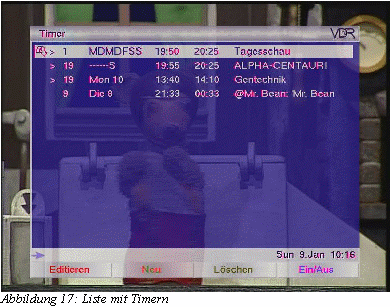
Kanalnummer
Nummer, die dem entsprechenden
Sender zugeordnet ist.
Tag der Aufnahme
Bei einer einmaligen Aufnahme
steht hier das Datum des Tages, bei sich wöchentlich wiederholenden
Aufnahmen steht dort der erste Buchstabe des Wochentages an der
entsprechenden Position der Zeichenkette. Bei täglicher Aufnahme sind
alle Anfangsbuchstaben in der Zeichenkette aufgeführt. Um eine
einmalige Aufnahme in eine regelmäßige zu überführen, muss der Timer
editiert werden.
Beginn der Aufnahme
Uhrzeit zu der die Aufnahme
beginnen soll. Diese Zeit liegt abhängig von den Einstellungen (siehe
Kapitel "Einstellungen", Abschnitt "Aufnahme") meist 5 Minuten vor dem Beginn
der Sendung.
Ende der Aufnahme
Uhrzeit zu der die Aufnahme
enden soll. Sie liegt abhängig von den Einstellungen (siehe
Kapitel "Einstellungen", Abschnitt "Aufnahme") meist 10 Minuten nach dem
eigentlichen Ende der Sendung.
Dies dient der Sicherheit, falls sich der Sendeplatz leicht verschoben
haben sollte.
Name der aufzunehmenden Sendung
Dieser Name wird nach der Aufnahme auch für die Archivierung als
Verzeichnis bzw. Dateiname verwendet.
Durch Auswahl eines Timers mit "OK" ![]() oder durch Drücken der roten Taste
oder durch Drücken der roten Taste ![]() kann der Timer verändert werden. Zu den bisher genannten
Einträgen kommen noch weitere hinzu.
kann der Timer verändert werden. Zu den bisher genannten
Einträgen kommen noch weitere hinzu.
VPS
Die Abkürzung VPS steht für "Video Programm
System". Dieses Signal ermöglicht bei analogen Videorekordern die
zeitgenaue Aufnahme von Sendungen. Beim digitalem Funk gibt es dieses
Signal eigentlich nicht, sondern wird über andere Signale
nachempfunden. Das Problem hierbei ist, dass die Rundfunkanstalten
dieses Signal nicht zuverlässig bedienen. Bevor man sich also darauf
verlässt, sollte man es bei dem entsprechenden Sender schon einmal
getestet haben. Ob ein VPS-Signal überhaupt zur Verfügung steht, lässt
sich an dem Zeichen "V" in der Liste der Programme erkennen. Damit eine
VPS-Aufnahme funktioniert, muss bei "Beginn der Aufnahme" die in den
Zeitschriften abgedruckte VPS-Zeit stehen. Diese kann vom eigentlichen
Beginn um einige Minuten abweichen.
Priorität
Die Priorität enthält eine Zahl
zwischen 0 und 99. Die Priorität einer Aufnahme wird zweifach genutzt.
Zum einen entscheidet sie welche Aufnahme gestartet wird, falls es
Konflikte zwischen verschiedenen zeitgesteuerten Aufnahmen gibt. Die
Konfliktauflösung erfolgt, indem der Timer mit der höheren Priorität
sich durchsetzt. Zum zweiten beeinflusst die Priorität einer Aufnahme
welche Aufnahmen bei knappem Festplattenplatz zuerst gelöscht werden
dürfen. Aufnahmen mit niedriger Priorität werden zuerst gelöscht (siehe
hierzu auch weiter unten unter "Lebensdauer").
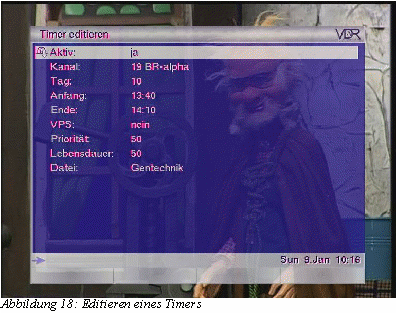
Lebensdauer
Auch die Lebensdauer enthält eine
Zahl zwischen 0 und 99. Die Bedeutung der Zahl ist hier die garantierte
Anzahl von Tagen, die eine Aufnahme erhalten bleiben soll. Eine "0"
heißt, dass die Aufnahme jederzeit gelöscht werden kann. Die "99" hat
eine besondere Bedeutung, da sie bestimmt, dass die Aufnahme unbegrenzt
erhalten bleiben soll.
Erster Tag
Dieser Eintrag hat nur bei
regelmäßigen Aufnahmen einen Sinn, da hier eingestellt werden kann, ab
welchem Datum eine regelmäßige Aufnahme beginnen soll. Der Eintrag darf
auch leer bleiben.
Das Verändern von Einträgen erfolgt, indem
zunächst der Auswahlbalken auf den zu editierenden Eintrag
gestellt wird und dann mit den Tasten "Rechts" ![]() und "Links"
und "Links" ![]() des Navigationskreuzes der Fernbedienung ein Wert ausgewählt
wird. Zahleneingaben können auch direkt über die Ziffern
der Fernbedienung erfolgen. Man kann das geänderte Timermenü
jederzeit mit der "Back" oder "Menü"-Taste verlassen, die
geänderten Werte bleiben erhalten.
des Navigationskreuzes der Fernbedienung ein Wert ausgewählt
wird. Zahleneingaben können auch direkt über die Ziffern
der Fernbedienung erfolgen. Man kann das geänderte Timermenü
jederzeit mit der "Back" oder "Menü"-Taste verlassen, die
geänderten Werte bleiben erhalten.
Der Tag durchläuft mit der "Rechts"-Taste ![]() eine besondere Folge. Erst die Tage im Monat von 1 bis 31, danach die
einzelnen Wochentage von Montag bis Sonntag dargestellt durch eine
Zeichenkette in der der Wochentag durch den Anfangsbuchstaben und
seine Stellung markiert ist. Eine Aufnahme an jedem Dienstag wird
z.B. durch "-D-----" dargestellt. Danach gibt es noch Kombinationen
von Wochentagen wie "MDMDF--" für alle Werktage, "MDMDFS-" für
alle Werktage plus Samstag und "MDMDFSS" für jeden Tag der Woche.
eine besondere Folge. Erst die Tage im Monat von 1 bis 31, danach die
einzelnen Wochentage von Montag bis Sonntag dargestellt durch eine
Zeichenkette in der der Wochentag durch den Anfangsbuchstaben und
seine Stellung markiert ist. Eine Aufnahme an jedem Dienstag wird
z.B. durch "-D-----" dargestellt. Danach gibt es noch Kombinationen
von Wochentagen wie "MDMDF--" für alle Werktage, "MDMDFS-" für
alle Werktage plus Samstag und "MDMDFSS" für jeden Tag der Woche.
Nach der Programmierung eines Timers kann man den "Rechner getrost über die Fernbedienung ausschalten. Steht unmittelbar eine zeitgesteuerte Aufnahme an, so wird darauf aufmerksam gemacht und das Ausschalten des Rechners muss explizit bestätigt werden. Beginnt die Aufnahme zu einem späteren Zeitpunkt startet der Rechner rechtzeitig vorher und schaltet sich auch nach der Aufnahme von selbst wieder aus.
Hat man nur eine Empfangskarte im Rechner, so sind während einer Aufnahme die Umschaltmöglichkeiten auf die Sender des Transponders begrenzt in dem auch der Sender liegt, von dem aufgenommen wird. Fernsehen und gleichzeitiges Aufnehmen sogar mehrerer Aufnahmen gleichzeitig ist somit möglich. Liegen die Sender gleichzeitig gewünschter Aufnahmen auf verschiedenen Transpondern, so gibt es einen Konflikt, der über die Prioritätenvergabe aufgelöst wird. Mögliche Konflikte werden auch unter "Zeitleiste" im Hauptmenü angezeigt. Hat man mehrere Empfangskarten im Rechner, so hat man diese Probleme nicht so schnell.
Autotimer
Autotimer ermöglichen das automatische
Eintragen und Löschen von Timern in der Timerliste. Dazu gibt
man Suchbegriffe ein nach denen der elektronische Programmführer
(EPG) regelmäßig durchsucht wird. Gibt es eine
übereinstimmung mit den Suchbegriffen und einem EPG-Eintrag, so
wir ein Timer gesetzt. Nach der Aufnahme wird er dann wieder
gelöscht.
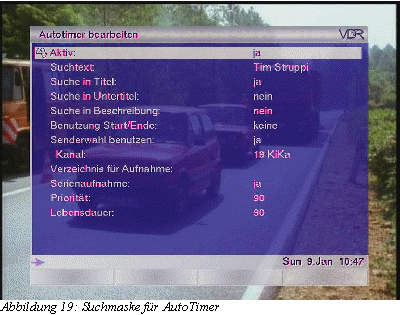
Will man einen Autotimer einrichten, wählt man
"Autotimer" im Hauptmenü und bestätigt mit "OK" ![]() .
Es erscheint eine Liste aller Autotimer. Mit der roten Taste
.
Es erscheint eine Liste aller Autotimer. Mit der roten Taste ![]() kann ein neuer Autotimer angelegt werden. Die Einträge bedeuten
im Einzelnen:
kann ein neuer Autotimer angelegt werden. Die Einträge bedeuten
im Einzelnen:
Aktiv
Hiermit wird ein Autotimer ein- bzw.
ausgeschaltet.
Suchtext
Hier werden Suchbegriffe eingegeben.
Durch Leerzeichen getrennte Suchbegriffe sind dabei logisch
UND-verknüpft. Der Eintrag "Tim Struppi" sucht nach allen Sendungen in
denen diese beiden Begriffe vorkommen. Mit der "Rechts"-Taste ![]() gelangt man in den
Editiermodus für Texte (zur Texteingabe siehe am Ende von Kapitel "Das Hauptmenü").
Als komplexere Suchbegriffe können auch reguläre Ausdrücke verwendet
werden. Diese müssen dann in zwei Schrägstriche eingeschlossen sein. Z.
B.: steht der reguläre Ausdruck /Tages(schau|themen)/ für "Tagesschau
oder Tagesthemen". Ein Leerzeichen zwischen zwei Wörtern entspricht
dabei der UND-Verknüpfung, der senkrechte Strich entspricht einem ODER.
Fragezeichen "?" und Stern "*" können als Platzhalter verwendet werden.
Ein "i" nach dem schließenden Schrägstrich fordert die Beachtung von
Groß- und Kleinschreibung.
gelangt man in den
Editiermodus für Texte (zur Texteingabe siehe am Ende von Kapitel "Das Hauptmenü").
Als komplexere Suchbegriffe können auch reguläre Ausdrücke verwendet
werden. Diese müssen dann in zwei Schrägstriche eingeschlossen sein. Z.
B.: steht der reguläre Ausdruck /Tages(schau|themen)/ für "Tagesschau
oder Tagesthemen". Ein Leerzeichen zwischen zwei Wörtern entspricht
dabei der UND-Verknüpfung, der senkrechte Strich entspricht einem ODER.
Fragezeichen "?" und Stern "*" können als Platzhalter verwendet werden.
Ein "i" nach dem schließenden Schrägstrich fordert die Beachtung von
Groß- und Kleinschreibung.
Suche in Titel, Suche in Untertitel,
Suche in
Beschreibung
Hier wird festgelegt wo nach übereinstimmungen mit dem
Suchtext gesucht werden soll.
Benutzung Start/Ende
Man kann die Suche auf
bestimmte Zeiten beschränken. Mögliche Einstellungen sind: "keine",
"Startzeit", "Endzeit", "beide Zeiten". Entsprechend erscheinen
Einträge zur Einstellung der Zeit.
Senderwahl benutzen
Normalerweise werden alle
Sender durchsucht. Hier kann man die Suche auf einen Sender beschränken.
Serienaufnahme
Handelt es sich um eine Serie,
so werden die aufgenommenen Sendungen in einem eigenen
Episodenverzeichnis bei den Aufnahmen abgelegt.
Priorität und Lebensdauer
Hier werden die
Vorgaben von Priorität und Lebensdauer für den Timer eingetragen.
Mit "OK" ![]() wird der Autotimer gespeichert. Mit der "Menü"-Taste
wird der Autotimer gespeichert. Mit der "Menü"-Taste ![]() wird das Textfeld wieder verlassen. Bei Benutzung von Autotimern
empfiehlt es sich ab und zu die Timerliste zu überprüfen.
Manchmal wundert man sich, was so alles gefunden wird.
wird das Textfeld wieder verlassen. Bei Benutzung von Autotimern
empfiehlt es sich ab und zu die Timerliste zu überprüfen.
Manchmal wundert man sich, was so alles gefunden wird.
LinVDR bietet nicht nur die Möglichkeit Timer über die Fernbedienung oder Autotimer einzustellen. Es geht auch mit einem Web-Browser über ein Netzwerk. Näheres hierzu erfährt man im Kapitel "Fernbedienung über das Netzwerk". Es gibt auch hier die Möglichkeit Autotimer zu setzen.
Sowohl fertige als auch abgebrochene Aufnahmen sind unter dem Menüpunkt "Aufnahmen" im Hautmenü aufgelistet. Man kann sie dort auswählen und wiedergeben, schneiden oder auf DVD brennen. Näheres hierzu findet sich in den folgenden Kapiteln.
Es ist möglich Aufnahmen im Nachhinein
umzubenennen. Dazu wählt man im Hauptmenü "Aufnahmen"
aus und bestätigt mit "OK" ![]() .
Die Liste von Aufnahmen erscheint und man wählt die Aufnahme
deren Namen man ändern möchte aus. Nun drückt man die
Taste "0" der Fernbedienung und bekommt eine Maske in der der Name
der Sendung, die Lebensdauer und die Priorität geändert
werden kann.
.
Die Liste von Aufnahmen erscheint und man wählt die Aufnahme
deren Namen man ändern möchte aus. Nun drückt man die
Taste "0" der Fernbedienung und bekommt eine Maske in der der Name
der Sendung, die Lebensdauer und die Priorität geändert
werden kann.
Für Experten
Da man Aufnahmen evtl. auf anderen
Rechnern weiterbearbeiten möchte, wird hier noch etwas tiefer
auf den Ablageort der Dateien auf der Festplatte eingegangen.
Aus dem Namen einer Aufnahme wird eine Verzeichnisstruktur erzeugt, die im Verzeichnis /video0 auf der Festplatte abgelegt wird. In den Verzeichnisnamen ist auch das Datum und die Uhrzeit der Aufnahme angegeben, damit es bei sich wiederholenden Aufnahmen nicht zu Namenskonflikten kommt. Aus dem Filmtitel "Arm und Reich" wird die Vertzeichnisstruktur /video0/Arm_und_Reich/2004-01-20.05.55.50.50.rec. Das letzte Unterverzeichnis im Beispiel hat die Namensstruktur <Datum>.<Uhrzeit>.<Priorität>.<Lebensdauer>.rec. Aufnahmen einer Serie landen so im selben Verzeichnis in Unterordnern mit verschiedenen Zeitangaben. In diesem Ordner finden sich dann die folgenden Dateien mit immer gleichen Namen:
001.vdr, evtl. 002.vdr und weitere (abhängig von der Länge des Films)
index.vdr, marks.vdr evtl auch summary.vdr und resume.vdr.
Die Datei summary.vdr ist eine reine Textdatei und enthält Informationen wie z. B. die Zusammenfassung des Inhalts zu einem Film.
Zurück zum Inhaltsverzeichnis
Aufnahmen lassen sich über das Hauptmenü unter Punkt
"Aufzeichnungen" auflisten (siehe Abbildung 20). Diese Liste kennt zwei
Arten von Einträgen: Aufnahmen und Episodenverzeichnisse.
Episodenverzeichnisse enthalten dabei mehrere Aufnahmen mit gleichen
Titeln. Mit "OK" ![]() oder der roten Taste
oder der roten Taste
![]() der
Fernbedienung lässt sich ein Episodenverzeichnis öffnen.
der
Fernbedienung lässt sich ein Episodenverzeichnis öffnen.
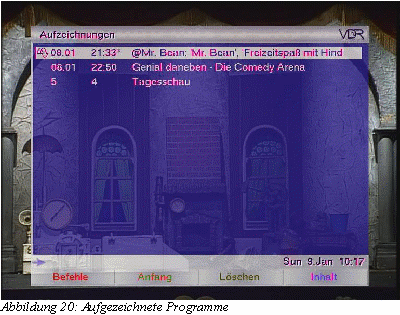
Die Einträge einer Zeile haben dabei die folgende Bedeutung:
1. Spalte
Datum der Aufnahme oder die Anzahl
der Aufnahmen, falls mehrere Episoden unter demselben Namen gespeichert
sind.
2. Spalte
Uhrzeit der Aufnahme oder die Anzahl
der noch nicht aufgerufenen Episoden unter diesem Titel. Neue Aufnahmen
sind zudem mit einem Stern "*" gekennzeichnet.
Name des Films oder
Episodenverzeichnisses
Diesen Namen können verschiedene Zeichen vorangestellt sein. Ein "%"
-Zeichen soll eine Schere symbolisieren und kennzeichnet
geschnittene Aufnahmen. Das "@" -Zeichen kennzeichnet manuell
aufgenommene Sendungen.
Hat man mit dem Auswahlbalken eine Aufnahme
ausgewählt, lässt sich mit "OK" ![]() ihre Wiedergabe starten. Die rote Taste
ihre Wiedergabe starten. Die rote Taste ![]() führt zu Befehlen für die weitere Bearbeitung der Aufnahme.
Die grüne Taste
führt zu Befehlen für die weitere Bearbeitung der Aufnahme.
Die grüne Taste ![]() ermöglicht das Abspielen der Aufnahme von Anfang an. Mit der
gelben Taste
ermöglicht das Abspielen der Aufnahme von Anfang an. Mit der
gelben Taste ![]() kann eine Aufnahme gelöscht werden. Während der Wiedergabe
stehen folgende Funktionen zur Verfügung:
kann eine Aufnahme gelöscht werden. Während der Wiedergabe
stehen folgende Funktionen zur Verfügung:
Fortschrittsbalken
Mit der "OK"-Taste ![]() lässt sich ein
Fortschrittsbalken ein- und ausblenden. Datum, Uhrzeit, Titel und Dauer
der Aufnahme werden angezeigt. Ein grüner Balken zeigt auf weißem
Untergrund an, wie weit die Wiedergabe fortgeschritten ist. Dies ist
vor allem dann nützlich, wenn man feststellen möchte, wo man sich
innerhalb einer Aufnahme befindet.
lässt sich ein
Fortschrittsbalken ein- und ausblenden. Datum, Uhrzeit, Titel und Dauer
der Aufnahme werden angezeigt. Ein grüner Balken zeigt auf weißem
Untergrund an, wie weit die Wiedergabe fortgeschritten ist. Dies ist
vor allem dann nützlich, wenn man feststellen möchte, wo man sich
innerhalb einer Aufnahme befindet.
Wiedergabe anhalten
Die "Pause" - ![]() oder
"Ab"-Taste
oder
"Ab"-Taste ![]() halten die
Wiedergabe an. Die blaue Taste
halten die
Wiedergabe an. Die blaue Taste ![]() hält auch die
Wiedergabe an, allerdings wird hier die aktuelle Position der
Wiedergabe gespeichert und man kann später an dieser Stelle wieder
fortsetzen.
hält auch die
Wiedergabe an, allerdings wird hier die aktuelle Position der
Wiedergabe gespeichert und man kann später an dieser Stelle wieder
fortsetzen.
Wiedergabe fortsetzen
Mit der "Play" - ![]() , "Auf" -
, "Auf" - ![]() oder erneuten
Drücken der "Ab"-Taste
oder erneuten
Drücken der "Ab"-Taste ![]() wird die Wiedergabe
fortgesetzt.
wird die Wiedergabe
fortgesetzt.
Vorspulen
Abhängig von der
Geschwindigkeit mit der man vorspulen möchte, gibt es verschiedene
Möglichkeiten. Mit der gelben Taste ![]() springt man ca. 60
Sekunden vor. Drückt man während der Wiedergabe den schnellen Vorlauf,
spult der Film vor. Erneutes Drücken der "Vorlauf"-Taste
springt man ca. 60
Sekunden vor. Drückt man während der Wiedergabe den schnellen Vorlauf,
spult der Film vor. Erneutes Drücken der "Vorlauf"-Taste ![]() erhöht die
Geschwindigkeit in drei Stufen. Durch Drücken der "Rücklauf"-Taste
erhöht die
Geschwindigkeit in drei Stufen. Durch Drücken der "Rücklauf"-Taste ![]() kann die
Geschwindigkeit wieder reduziert werden. Dasselbe funktioniert auch
während einer Pause, nur langsamer.
kann die
Geschwindigkeit wieder reduziert werden. Dasselbe funktioniert auch
während einer Pause, nur langsamer.
Zurückspulen
Abhängig von der
Geschwindigkeit mit der man zurückspulen möchte, gibt es mehrere
Möglichkeiten. Mit der grünen Taste ![]() springt man ca. 60
Sekunden zurück. Drückt man während der Wiedergabe den schnellen
Rücklauf, spult der Film zurück. Erneutes Drücken der "Rücklauf"-Taste
springt man ca. 60
Sekunden zurück. Drückt man während der Wiedergabe den schnellen
Rücklauf, spult der Film zurück. Erneutes Drücken der "Rücklauf"-Taste ![]() erhöht die
Geschwindigkeit in drei Stufen. Durch Drücken der "Vorlauf"-Taste
erhöht die
Geschwindigkeit in drei Stufen. Durch Drücken der "Vorlauf"-Taste ![]() kann die
Geschwindigkeit wieder reduziert werden. Dasselbe funktioniert auch
während einer Pause, nur langsamer.
kann die
Geschwindigkeit wieder reduziert werden. Dasselbe funktioniert auch
während einer Pause, nur langsamer.
An eine Position springen
Das Drücken
der roten Taste ![]() ermöglicht das
Springen an eine bestimmte Position. Dazu muss mit dem Ziffernblock der
Fernbedienung eine Zeitangabe gemacht werden. Drückt man nun die
"Auf"-Taste
ermöglicht das
Springen an eine bestimmte Position. Dazu muss mit dem Ziffernblock der
Fernbedienung eine Zeitangabe gemacht werden. Drückt man nun die
"Auf"-Taste ![]() ,
springt man auf die angegebene Zeit. Drückt man die "Ab"-Taste
,
springt man auf die angegebene Zeit. Drückt man die "Ab"-Taste ![]() , springt man auf die
angegebene Zeit und hält die Wiedergabe an. Drückt man dagegen die
"Rechts" -
, springt man auf die
angegebene Zeit und hält die Wiedergabe an. Drückt man dagegen die
"Rechts" - ![]() oder "Links"-Taste
oder "Links"-Taste ![]() erfolgt ein
relativer Sprung vor bzw. zurück um die angegebene Zeit.
erfolgt ein
relativer Sprung vor bzw. zurück um die angegebene Zeit.
Beenden der Wiedergabe
Mit der "Menü"-Taste kommt man in das Hauptmenü. Dort ist an oberster
Stelle
"Wiedergabe beenden" eingetragen. Durch bestätigen mit "OK" ![]() ist die Wiedergabe
abgebrochen. Alternativ kommt man mit der "Back"-Taste zur Liste mit
Aufnahmen, um dort die Aufnahme auch gleich löschen zu können
ist die Wiedergabe
abgebrochen. Alternativ kommt man mit der "Back"-Taste zur Liste mit
Aufnahmen, um dort die Aufnahme auch gleich löschen zu können
Ist die Liste mit Aufnahmen einmal nicht ganz aktuell, so kann man eine Aktualisierung erzwingen, indem man im Befehlsmenü "Video-Verzeichnis aktualisieren" auswählt.
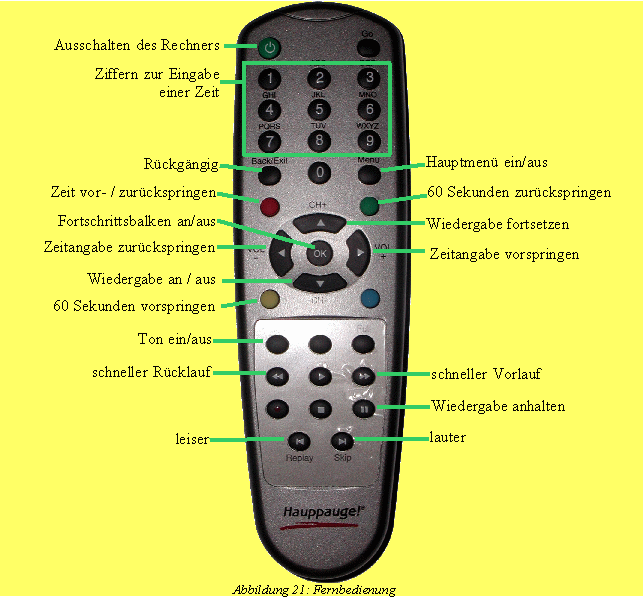
9 Schneiden aufgenommener Sendungen
Weil Aufnahmen mit Vorlauf und Nachlaufzeit aufgenommen werden, müssen diese nicht zum eigentlichen Film gehörenden Teile aus der Aufnahme entfernt werden können, wenn man diese archivieren möchte. Ganz zu schweigen von der Werbung, die nicht erhalten bleiben soll. LinVDR bietet daher Schnittmöglichkeiten mit der Fernbedienung. Ein spezieller Algorithmus ist in der Lage Werbung zu erkennen und entsprechende Schnittmarken vorab zu setzen.
Manuelles Schneiden
Zum Schneiden muss eine
Aufnahme ausgewählt und im Wiedergabemodus sein (siehe Kapitel "Wiedergabe aufgenommener Sendungen"). Mit
der "OK"-Taste ![]() muss der Fortschrittsbalken eingeblendet werden (siehe Abbildung 22).
An der Stelle, an der der grüne Balken endet, kann mit der Taste "0"
eine Schnittmarke gesetzt oder auch gelöscht werden.
Startmarken haben ein Dreieck oben, Stoppmarken haben ein Dreieck
unten. Bereiche zwischen Start- und Stoppmarken sind rot markiert und
bleiben nach der Durchführung des Schnitts erhalten.
muss der Fortschrittsbalken eingeblendet werden (siehe Abbildung 22).
An der Stelle, an der der grüne Balken endet, kann mit der Taste "0"
eine Schnittmarke gesetzt oder auch gelöscht werden.
Startmarken haben ein Dreieck oben, Stoppmarken haben ein Dreieck
unten. Bereiche zwischen Start- und Stoppmarken sind rot markiert und
bleiben nach der Durchführung des Schnitts erhalten.
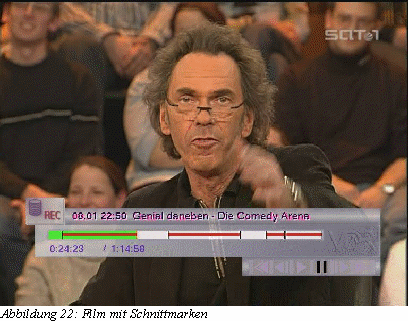
Zum schnelleren Erreichen der zu schneidenden Stellen stehen die Funktionen der Wiedergabe zum Springen, Vor- und Zurückspulen zur Verfügung. Zusätzlich gibt es nun Funktionen zum direkten Anspringen gesetzter Schnittmarken. Diese zum Schneiden spezifischen Funktionen liegen alle im Ziffernblock der Fernbedienung. Die "9" springt zur nächsten Schnittmarke vor, die "7" springt zur vorhergehenden Schnittmarke zurück. Die angesprungene Schnittmarke ist nun rot markiert und kann verändert werden. Mit "0" wird sie gelöscht. Mit "4" wird sie um ca. 0,5 Sekunden zurückgesetzt, mit "6" entsprechend um 0,5 Sekunden vor. Die Aufnahme verharrt dabei im Pause-Modus. Sind alle Marken an der richtigen Stelle, kann mit der Ziffer "2" der Schnittvorgang gestartet werden. Der Schnittvorgang läuft im Hintergrund ab. Damit man weiß wann er abgeschlossen ist, wird kurz zu Beginn und zum Ende ein grüner Balken mit entsprechendem Texten "Schnitt gestartet" bzw. "Schnitt beendet" eingeblendet.
Die Originalaufnahme bleibt auch nach dem Schneiden erhalten, die neue Aufnahme hat am Anfang des Namens ein "%" -Zeichen als Schnittsymbol.
Automatisches Ausschneiden der Werbung
LinVDR kann Werbeblöcke automatisch zum Schneiden markieren.
Jedoch sollte jede Schnittmarke nach dem automatischen Schneiden noch
einmal überprüft werden und gegebenenfalls mit den
Methoden, wie sie beim manuellen Schneiden erläutert wurden,
korrigiert bzw. an die richtige Stelle gerückt werden.
Zum automatischen Schneiden muss die Aufnahme in
eine "Exportliste" eingefügt werden. In der
Auswahlliste der Aufnahmen muss die zu schneidende Datei markiert
sein. Drückt man nun die rote Taste ![]() für Befehle, bekommt man eine Auswahl an Möglichkeiten, wie
mit der markierten Aufnahme vorzugehen ist (siehe Abbildung 23). Zum
Schneiden wird nun Punkt 5 "Schnittmarken setzen"
ausgewählt. Es erscheint eine Meldung, dass die Aufnahme der
Exportliste hinzugefügt wurde. Jede Aufnahme, die zur
Exportliste hinzugefügt wird erhält eine Marke, die angibt,
was beim Export mit dieser Datei geschehen soll. So kann man auch
mehrere Aufgaben in der Exportliste sammeln.
für Befehle, bekommt man eine Auswahl an Möglichkeiten, wie
mit der markierten Aufnahme vorzugehen ist (siehe Abbildung 23). Zum
Schneiden wird nun Punkt 5 "Schnittmarken setzen"
ausgewählt. Es erscheint eine Meldung, dass die Aufnahme der
Exportliste hinzugefügt wurde. Jede Aufnahme, die zur
Exportliste hinzugefügt wird erhält eine Marke, die angibt,
was beim Export mit dieser Datei geschehen soll. So kann man auch
mehrere Aufgaben in der Exportliste sammeln.
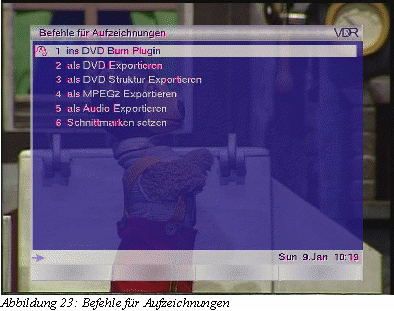
Will man das Setzen der Schnittmarken anstoßen, so muss unter dem Punkt "Befehle" im Hauptmenü der Export der Exportliste veranlasst werden. Nach dem Erstellen der Exportliste ist dieses weitere Befehlsmenü etwas umständlich zu erreichen. Durch die Verteilung zusammengehöriger Aktionen auf verschiedene Menüs leidet hier das Bedienkonzept ein wenig. Mit dem Punkt 6 im Befehlsmenü lässt sich der Export starten. Unter Punkt 5 im Befehlsmenü kann man sich die Exportliste vorher noch einmal anschauen (siehe Abbildung 25).

Das Setzen der Schnittmarken erfolgt im Hintergrund
und dauert einige Minuten. Es gibt eine Meldung auf dem Bildschirm,
wenn der Export fertig ist. Was erzeugt wird, ist eine zusätzliche
Datei, die die Schnittmarken enthält. Man kann dies kontrollieren,
indem man die Aufnahme wiedergibt und den Wiedergabebalken mit der
"OK"-Taste ![]() einblendet. Evtl. müssen die Schnittmarken noch etwas korrigiert
werden. Danach wird der Schnitt mit der Taste "2" der Fernbedienung
durchgeführt. Der Schnittvorgang läuft im Hintergrund ab. Damit man
weiß, wann er abgeschlossen ist, wird kurz zu Beginn und zu Ende ein
grüner Balken mit entsprechendem Text eingeblendet. Auch hier bleibt
die Originalaufnahme nach dem Schneiden erhalten.
einblendet. Evtl. müssen die Schnittmarken noch etwas korrigiert
werden. Danach wird der Schnitt mit der Taste "2" der Fernbedienung
durchgeführt. Der Schnittvorgang läuft im Hintergrund ab. Damit man
weiß, wann er abgeschlossen ist, wird kurz zu Beginn und zu Ende ein
grüner Balken mit entsprechendem Text eingeblendet. Auch hier bleibt
die Originalaufnahme nach dem Schneiden erhalten.
Die Voraussetzung für das Brennen eigener DVDs ist natürlich das Vorhandensein eines DVD-Brenners. Hier wird beschrieben, wie das Brennen funktioniert wenn der Brenner im Rechner eingebaut ist. Hat man keinen Brenner im LinVDR-Rechner, oder möchte man mehrere Filme auf ein DVD-Medium brennen, bleibt einem nur das übertragen der Filmdateien auf einen anderen Rechner über ein Netzwerk. Zu diesem Zweck findet man im Kapitel 6 den Expertenhinweis auf die Ablage der Filme auf der Festplatte. Wie diese Filme auf einen anderen Rechner gelangen, ist Thema im Kapitel "Dateiaustausch mit anderen Rechnern".
Welches Medium zum Brennen gebraucht wird, hängt vom verwendeten Brenner ab. Es gibt Medien der Formate DVD+R, DVD+RW, DVD-R und DVD-RW. Außer bei Double-Layer DVDs haben alle Platz für 4,7 GB Daten. Eine gekaufte Spielfilm DVD fasst dagegen das Doppelte, nämlich 9,4 GB. Eine Stunde Aufnahme mit LinVDR braucht etwa 2 GB Speicherplatz. Damit ein Film auf eine selbstgebrannte DVD passt, sollte er also nicht wesentlich länger als 2 Stunden sein.
Das Brennen einer DVD erfolgt in mehreren Schritten.
Zunächst muss eine Liste von Filmen, die auf die DVD sollen, angelegt
werden. Erst danach können die weiteren Schritte "Erzeugen einer
Brennvorlage" und "Brennen der DVD" folgen.
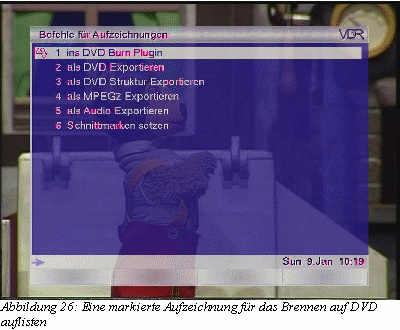
Zum Erzeugen der Liste von Filmen für die DVD wird
eine Aufnahme in der Aufzeichnungsliste markiert und mit der roten
Taste ![]() das
Befehlsmenü aufgerufen. Dort den Punkt 1 "ins DVD Burn Plugin"
auswählen und mit der "OK"-Taste
das
Befehlsmenü aufgerufen. Dort den Punkt 1 "ins DVD Burn Plugin"
auswählen und mit der "OK"-Taste ![]() bestätigen (siehe
Abbildung 26). Es erscheint ein Hinweis, dass man entweder weitere
Filme in die Liste einfügen möge, oder im Hauptmenü "DVDs brennen"
auswählen soll (Abbildung 27). Weitere Filme fügt man hinzu, indem man
zweimal die "Back"-Taste
bestätigen (siehe
Abbildung 26). Es erscheint ein Hinweis, dass man entweder weitere
Filme in die Liste einfügen möge, oder im Hauptmenü "DVDs brennen"
auswählen soll (Abbildung 27). Weitere Filme fügt man hinzu, indem man
zweimal die "Back"-Taste ![]()
![]() betätigt, einen
weiteren Film auswählt und wie oben beschrieben fortfährt.
betätigt, einen
weiteren Film auswählt und wie oben beschrieben fortfährt.
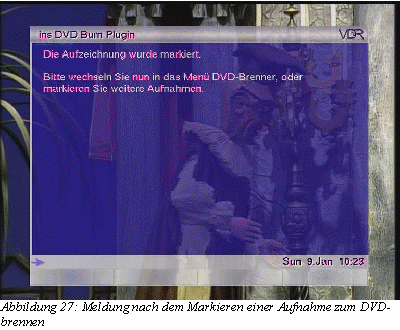
Für das Erzeugen einer Brennvorlage und das
anschließende Brennen wechselt man in das Hauptmenü und ruft "DVDs
brennen" auf. Es erscheint ein Bildschirm mit der Liste der zu
brennenden Filme, eine Abschätzung der Größe und einige Einstellungen
(siehe Abbildung 28).
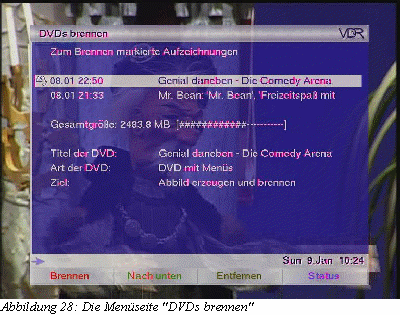
Ist die Liste mit Filmen zu groß für eine
DVD, so kann man Filme aus der Liste wieder entfernen. Dazu wählt
man den Film aus und drückt die gelbe Taste ![]() .
Die Reihenfolge der Filme kann auch verändert werden, indem ein
Film der nach unten verschoben werden soll ausgewählt wird und
dann mit der grünen Taste
.
Die Reihenfolge der Filme kann auch verändert werden, indem ein
Film der nach unten verschoben werden soll ausgewählt wird und
dann mit der grünen Taste ![]() "Nach unten" seinen
Platz wechselt.
"Nach unten" seinen
Platz wechselt.
Ist die Liste korrekt, kann man nun die Voreinstellungen ändern. So kann der Titel der DVD geändert werden. Außerdem lässt sich einstellen ob man eine abspielbare DVD oder ein Filmarchiv für den VDR erzeugen möchte. Auch lassen sich die beiden letzten Arbeitsschritte trennen. Dies ist vor allem dann interessant, wenn man die DVD auf einem anderen Rechner brennen möchte, oder eine vorhandene Brennvorlage auf mehrere DVDs gebrannt werden soll. Ist das Brennen von einer DVD ausgewählt, ist nun der Zeitpunkt zum Einlegen eines leeren DVD-Rohlings in das DVD-Laufwerk gekommen.
Mit der roten Taste ![]() startet man das Erzeugen der Brennvorlage bzw. den Brennvorgang. Der
Vorgang läuft im Hintergrund, d.h. Man kann weiter Radio hören
oder fernsehen. Durch erneutes Aufrufen von "DVDs brennen"
im Hauptmenü und anschließendes drücken der blauen
Taste
startet man das Erzeugen der Brennvorlage bzw. den Brennvorgang. Der
Vorgang läuft im Hintergrund, d.h. Man kann weiter Radio hören
oder fernsehen. Durch erneutes Aufrufen von "DVDs brennen"
im Hauptmenü und anschließendes drücken der blauen
Taste ![]() für "Status" kann man sich über den Fortschritt
informieren.
für "Status" kann man sich über den Fortschritt
informieren.
Die fertige DVD sollte sich in handelsüblichen DVD-Spielern wiedergeben lassen. LinVDR ist ebenfalls in der Lage DVDs abzuspielen. Siehe hierzu Kapitel "Abspielen von DVDs".
LinVDR ermöglicht zwar das Abspielen von DVDs, aber legal erworbene, mit CSS (Content scrambling system) geschützte DVDs lassen sich nur mit einer Erweiterung abspielen. Aus Urheberechtsgründen ist es aber in Deutschland nicht erlaubt, die Bibliothek "libdvdcss" von http://developers.videolan.org/ in LinVDR einzubinden.
Bevor man eine DVD abspielen kann, muss die DVD
natürlich in das DVD-Laufwerk des Rechners eingelegt werden.
Wählt man den Punkt DVD aus dem Hauptmenü und bestätigt
diesen mit der "OK"-Taste ![]() ,
so wird die DVD automatisch eingebunden (mount) und abgespielt.
Während die DVD eingebunden ist, lässt sie sich nicht aus
dem Laufwerk herausnehmen! Ruft man nach dem Start der DVD das
Hauptmenü mit der "OK"-Taste auf, erscheint dort ein
zusätzlicher Punkt, mit dem die Wiedergabe abgebrochen werden
kann. Hat man die Wiedergabe beendet, so wird die DVD automatisch
demontiert und kann dem Laufwerk entnommen werden.
,
so wird die DVD automatisch eingebunden (mount) und abgespielt.
Während die DVD eingebunden ist, lässt sie sich nicht aus
dem Laufwerk herausnehmen! Ruft man nach dem Start der DVD das
Hauptmenü mit der "OK"-Taste auf, erscheint dort ein
zusätzlicher Punkt, mit dem die Wiedergabe abgebrochen werden
kann. Hat man die Wiedergabe beendet, so wird die DVD automatisch
demontiert und kann dem Laufwerk entnommen werden.
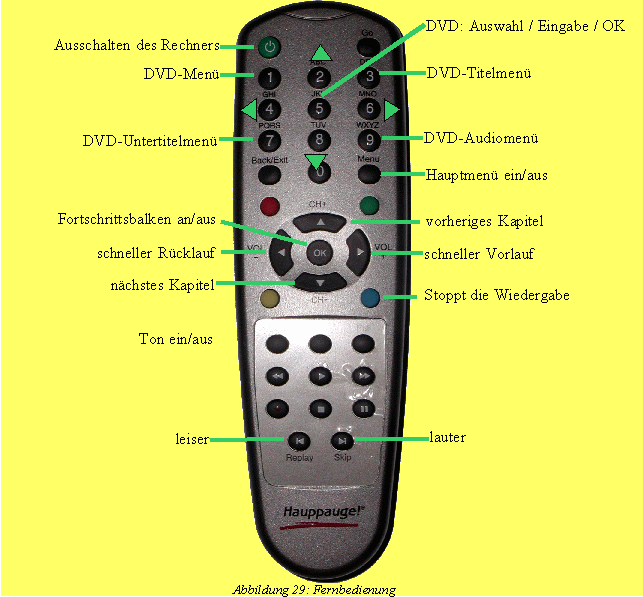
In den DVD-Menüs dient das Ziffernfeld der Fernbedienung als
Navigationskreuz. Die Ziffer 5 entspricht dabei dem "OK" für diese
Menüs. Die eigentliche "OK"-Taste der Fernbedienung hat wie immer bei
der Wiedergabe die Aufgabe, den Wiedergabebalken ein- bzw.
auszublenden.
Das Abspielen von Audio-CDs sollte so einfach sein, wie man es von CD-Spielern her kennt! Man legt eine CD ins CD- bzw. DVD-Laufwerk, wählt im Hauptmenü "Disk abspielen" und schon geht es los. Es ist in LinVDR auch so vorgesehen, allerdings erkennt LinVDR 0.7 die Audio-CDs nicht! Bei anderen CDs und DVDs erkennt LinVDR 0.7 automatisch die Formate, die eingelegt wurden und startet die entsprechende Abspielsoftware von sich aus. Formate, die erkannt werden sind (eigentlich Audio-CD), MP3, Video-DVD, VCD, SVCD und DivX (Beachten Sie, dass man für das Abspielen von DivX-Filmen eine entsprechend leistungsfähige CPU benötigt). So bleibt einem wieder nichts anderes übrig als Audio-CDs über den Hauptmenüeintrag "MP3" abzuspielen. Hat der Rechner dann Internetanschluss und man hat eine Audio-CD eingelegt, holt sich LinVDR Informationen über die CD aus einer Datenbank. So kann man sich die Stücke auf der CD auf dem Bildschirm anzeigen lassen.
Bevor nun auf die Bedienung beim Abspielen eingegangen wird, soll noch auf das Konzept hinter der Abspielsoftware eingegangen werden. Bei diesem Konzept stehen Abspiellisten (Playlist) im Vordergrund. Aus einer großen Menge von Musikstücken werden hier Highlights, Stimmungsmusik, oder Musik eines Komponisten nach eigenen Wünschen in Listen zusammengefasst, die dann die Stücke in der entsprechenden Reihenfolge abspielen. Dabei können auch verschiedene Medien als Musikquelle für eine Liste dienen. Auch bein Einlegen einer Audio-CD wird im Hintergrund solch eine Abspielliste erzeugt.
Wählt man im Hauptmenü den Punkt "MP3"
und bestätigt ihn mit der "OK"-Taste ![]() ,
so wird kurz das Abspiellistenmenü angezeigt. Da aber bei LinVDR
die Verzeichnisanzeige als Standard ausgewählt wurde, geht es
gleich weiter in dieses Menü. Wer ins Abspiellistenmenü
möchte kann dies entweder in den Einstellungen zum MP3-Plugin
ändern, oder drückt die "Back"-Taste
,
so wird kurz das Abspiellistenmenü angezeigt. Da aber bei LinVDR
die Verzeichnisanzeige als Standard ausgewählt wurde, geht es
gleich weiter in dieses Menü. Wer ins Abspiellistenmenü
möchte kann dies entweder in den Einstellungen zum MP3-Plugin
ändern, oder drückt die "Back"-Taste ![]() auf der Fernbedienung. Diese Beschreibung beginnt mit dem
Abspiellistenmenü.
auf der Fernbedienung. Diese Beschreibung beginnt mit dem
Abspiellistenmenü.
Quelle festlegen
Beim ersten Aufruf ist das
Abspiellistenmenü natürlich leer. Bevor man eine neue
Abspielliste erstellen oder eine vorhandene editieren kann, sollte
man die Quelle seiner Musikstücke wählen. Mit der grünen
Taste ![]() öffnet man eine Liste mit möglichen Quellen. Im Beispiel
der nachfolgenden Abbildung stehen drei Quellen zur Verfügung: die
lokale
Festplatte mit dem vorgegebenen Verzeichnis /pub/mp3, die Audio-CD
oder eine Daten-CD mit Audiodateien in verschiedenen Formaten (MP3,
OggVorbis, Wav u.a.). Den beiden CD-Quellen ist ein ">"
vorangestellt. Dies bedeutet, dass diese Quellen erst ins Laufwerk
eingelegt und eingebunden (mount) werden müssen, bevor man sie
benutzen kann. Ist eine CD eingebunden, so erscheint statt dem ">"
ein Stern "*" . Eine eingebundene CD kann nicht aus dem Laufwerk
entnommen werden! Vorher muss sie wieder mit der gelben Taste
öffnet man eine Liste mit möglichen Quellen. Im Beispiel
der nachfolgenden Abbildung stehen drei Quellen zur Verfügung: die
lokale
Festplatte mit dem vorgegebenen Verzeichnis /pub/mp3, die Audio-CD
oder eine Daten-CD mit Audiodateien in verschiedenen Formaten (MP3,
OggVorbis, Wav u.a.). Den beiden CD-Quellen ist ein ">"
vorangestellt. Dies bedeutet, dass diese Quellen erst ins Laufwerk
eingelegt und eingebunden (mount) werden müssen, bevor man sie
benutzen kann. Ist eine CD eingebunden, so erscheint statt dem ">"
ein Stern "*" . Eine eingebundene CD kann nicht aus dem Laufwerk
entnommen werden! Vorher muss sie wieder mit der gelben Taste ![]() für "Demontieren" freigegeben werden. Nachdem man
seine Quellen gewählt hat führt "OK"
für "Demontieren" freigegeben werden. Nachdem man
seine Quellen gewählt hat führt "OK" ![]() zurück in das Abspiellistenmenü.
zurück in das Abspiellistenmenü.
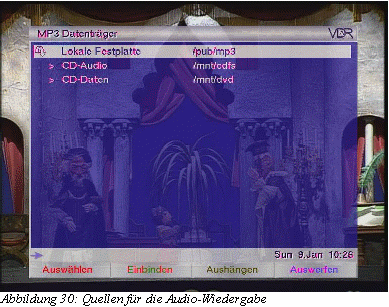
Abspielliste erzeugen
Nun kann mit dem
Wechsel der Farbtastenbedeutung durch die blaue Taste ![]() und anschließendem Drücken der grünen Taste
und anschließendem Drücken der grünen Taste ![]() eine neue Abspielliste angelegt werden. Diese erhält den
Standardnamen "unbenannt", den man später ändern
kann. Der Liste fügt man nun Stücke mit der roten Taste
hinzu. Es werden dafür die Stücke auf der ausgesuchten
Quelle angezeigt, die man mit dem Balken auswählen und mit der
"OK"-Taste
eine neue Abspielliste angelegt werden. Diese erhält den
Standardnamen "unbenannt", den man später ändern
kann. Der Liste fügt man nun Stücke mit der roten Taste
hinzu. Es werden dafür die Stücke auf der ausgesuchten
Quelle angezeigt, die man mit dem Balken auswählen und mit der
"OK"-Taste ![]() oder erneutem drücken der roten Taste
oder erneutem drücken der roten Taste ![]() in die Liste einfügt. Dies wiederholt man bis alle gewünschten
Stücke in der Liste sind. Mit der grünen Taste
in die Liste einfügt. Dies wiederholt man bis alle gewünschten
Stücke in der Liste sind. Mit der grünen Taste ![]() kann man wählen, ob die Stücke der Quelle als Dateinamen
oder mit Titel und Autor genannt werden. Mit der "Back"-Taste kommt
man zurück in das Abspiellistenmenü und kann nun der Liste
mit der blauen Taste
kann man wählen, ob die Stücke der Quelle als Dateinamen
oder mit Titel und Autor genannt werden. Mit der "Back"-Taste kommt
man zurück in das Abspiellistenmenü und kann nun der Liste
mit der blauen Taste ![]() einen neuen Namen geben. Erst wenn man einmal die "Rechts"-Taste
einen neuen Namen geben. Erst wenn man einmal die "Rechts"-Taste ![]() gedrückt hat erscheint in der Zeile "Neuer Name" ein
Cursor "[ ]" und ein Farbbalken mit der neuen Bedeutung der farbigen
Tasten. Näheres zur Texteingabe ist am Ende von Kapitel "Das Hauptmenü" beschrieben. Hat man den
neuen Namen eingetippt, kommt man
mit der "Back"-Taste
gedrückt hat erscheint in der Zeile "Neuer Name" ein
Cursor "[ ]" und ein Farbbalken mit der neuen Bedeutung der farbigen
Tasten. Näheres zur Texteingabe ist am Ende von Kapitel "Das Hauptmenü" beschrieben. Hat man den
neuen Namen eingetippt, kommt man
mit der "Back"-Taste ![]() zurück ins Abspiellistenmenü und findet dort die neue
Abspielliste vor. Das Markieren mit dem Balken und bestätigen
mit "OK"
zurück ins Abspiellistenmenü und findet dort die neue
Abspielliste vor. Das Markieren mit dem Balken und bestätigen
mit "OK" ![]() spielt die Liste ab.
spielt die Liste ab.
Wiedergabe
Während die Abspielliste
bzw. eine Audio-CD wiedergegeben wird, stehen auf der Fernbedienung
folgende Funktionen zur Verfügung:
Fortschrittsbalken einblenden
"OK"-Taste ![]() einmal drücken. Beim zweiten "OK" innerhalb von vier Sekunden wechselt
man in das Abspiellistenmenü.
einmal drücken. Beim zweiten "OK" innerhalb von vier Sekunden wechselt
man in das Abspiellistenmenü.
Vorwärtsspulen
Die "Auf"-Taste ![]() spring zum nächsten
Lied, "Rechts"
spring zum nächsten
Lied, "Rechts" ![]() springt 3 Sekunden
vor.
springt 3 Sekunden
vor.
Zurückspulen
Die "Ab"-Taste ![]() springt an den
Anfang des Liedes, "Links"
springt an den
Anfang des Liedes, "Links" ![]() springt 3 Sekunden
zurück.
springt 3 Sekunden
zurück.
An eine Position springen
Das Drücken
der roten Taste ![]() ermöglicht das
Springen an eine bestimmte Position. Dazu muss eine Zeitangabe gemacht
werden. Die blaue Taste
ermöglicht das
Springen an eine bestimmte Position. Dazu muss eine Zeitangabe gemacht
werden. Die blaue Taste ![]() wechselt zwischen
den
Einheiten Minute und Sekunde. Mit der "Auf"-
wechselt zwischen
den
Einheiten Minute und Sekunde. Mit der "Auf"- ![]() und "Ab"-
und "Ab"- ![]() Taste , springt man
auf die
angegebene Zeit. Drückt man dagegen die "Rechts"-
Taste , springt man
auf die
angegebene Zeit. Drückt man dagegen die "Rechts"- ![]() oder "Links"-Taste
oder "Links"-Taste ![]() erfolgt ein
relativer Sprung vor bzw. zurück um die angegebene Zeit. Mit den
Zifferntasten kann man auch die Nummer eines anderen Liedes anspringen.
erfolgt ein
relativer Sprung vor bzw. zurück um die angegebene Zeit. Mit den
Zifferntasten kann man auch die Nummer eines anderen Liedes anspringen.
Pause
Mit der gelben Taste ![]() kann man die
Wiedergabe anhalten bzw. fortsetzen.
kann man die
Wiedergabe anhalten bzw. fortsetzen.
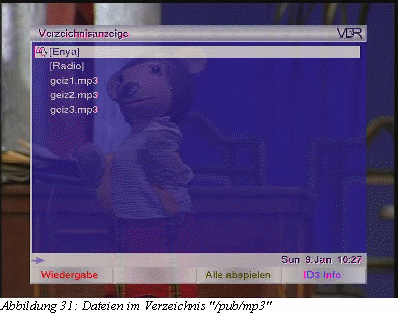
Zufallswiedergabe / Wiederholung
Die
grüne Taste ![]() wechselt zwischen Wiederholen (Loop), Wiederholen und Zufall sowie
Zufallswiedergabe (Shuffle). Der aktuelle Modus wird im
Fortschrittsbalken angezeigt.
wechselt zwischen Wiederholen (Loop), Wiederholen und Zufall sowie
Zufallswiedergabe (Shuffle). Der aktuelle Modus wird im
Fortschrittsbalken angezeigt.
Audio-CD wiedergeben
Eigentlich sollte das
direkte Abspielen von CDs mit "Disk abspielen" in LinVDR
möglich sein. Da dies in LinVDR 0.7 jedoch nicht funktioniert wählt
man zum Hören von Audio-CDs und anderen Audio-Quellen auf CD den
Hauptmenüpunkt "MP3". Nach dem
Einlegen der CD in das Laufwerk muss CD-Audio als Quelle gewählt
und "montiert" werden. Zurück im Abspiellistenmenü
wählt man mit der gelben Taste ![]() "Blättern". Die Stücke auf CD werden angezeigt
und ein erneutes Drücken auf Gelb
"Blättern". Die Stücke auf CD werden angezeigt
und ein erneutes Drücken auf Gelb ![]() spielt alle Stücke ab. Alle Funktionen der Wiedergabe stehen zur
Verfügung. über das Hauptmenü lässt sich die
Wiedergabe beenden. Um aber die CD wieder aus dem Laufwerk nehmen zu
können, muss sie noch "demontiert" werden. Das ist
besonders gewöhnungsbedürftig, wenn die CD abgespielt wurde
und LinVDR das Fernsehprogramm wieder anzeigt. Die CD/DVD lässt sich
so lange nicht entnehmen, bis sie wieder freigegeben (demontiert) wurde.
spielt alle Stücke ab. Alle Funktionen der Wiedergabe stehen zur
Verfügung. über das Hauptmenü lässt sich die
Wiedergabe beenden. Um aber die CD wieder aus dem Laufwerk nehmen zu
können, muss sie noch "demontiert" werden. Das ist
besonders gewöhnungsbedürftig, wenn die CD abgespielt wurde
und LinVDR das Fernsehprogramm wieder anzeigt. Die CD/DVD lässt sich
so lange nicht entnehmen, bis sie wieder freigegeben (demontiert) wurde.
Hat man den LinVDR-Rechner ans Internet angeschlossen, besteht die Möglichkeit auf die CD-Datenbank CDDB zuzugreifen. Damit stehen dann aussagekräftige Titel für die einzelnen Tracks der CD zur Verfügung.
Einzelne Audiodateien / Audioverzeichnisse
abspielen
Standardmäßig ist LinVDR so eingestellt,
dass nur MP3-Dateien, die in einem bestimmten Verzeichnis auf dem
Rechner lagern, angehört werden können. Hat man MP3 im
Hauptmenü ausgewählt und mit der "OK"-Taste ![]() bestätigt, springt LinVDR zur Anzeige des Verzeichnisses
/pub/mp3. Die dort abgelegten Audiodateien und Verzeichnisse lassen
sich direkt abspielen. Vom Auswahllistenmenü kommt man mit der
gelben Taste
bestätigt, springt LinVDR zur Anzeige des Verzeichnisses
/pub/mp3. Die dort abgelegten Audiodateien und Verzeichnisse lassen
sich direkt abspielen. Vom Auswahllistenmenü kommt man mit der
gelben Taste ![]() "Blättern" zu der Dateiauswahl. Hier handelt es sich bei den in eckige
Klammern gesetzten Namen um Dateiverzeichnisse.
"Blättern" zu der Dateiauswahl. Hier handelt es sich bei den in eckige
Klammern gesetzten Namen um Dateiverzeichnisse.
Radio aus dem Internet hören
Wählt
man im Hauptmenü "MP3", so findet man sich
standardmäßig in der Verzeichnisanzeige wieder. Dort gibt
es ein Verzeichnis "Radio". Wählt man es aus und
bestätigt mit "OK" ![]() ,
so werden verschiedene Quellen für Musik angezeigt. Wählt
man eine der Quellen und bestätigt mit "OK"
,
so werden verschiedene Quellen für Musik angezeigt. Wählt
man eine der Quellen und bestätigt mit "OK" ![]() ,
nimmt der Rechner Verbindung mit dem entsprechenden Server im
Internet auf. Näheres ist am Ende von Kapitel "MP3 / Audio-CDs anhören" erläutert.
,
nimmt der Rechner Verbindung mit dem entsprechenden Server im
Internet auf. Näheres ist am Ende von Kapitel "MP3 / Audio-CDs anhören" erläutert.
Filme liegen nicht nur im für die DVD typischen MPEG2-Format vor, sondern für verschiedene Anwendungsfälle gibt es verschiedenste Formate, wie z.B. AVI, VCD, SVCD, DivX usw.. Weiß man nicht in welchem Format die CD/DVD vorliegt, wählt man der Einfachheit halber "Disk abspielen" im Hauptmenü. Das System versucht zu erkennen um welchen Typ es sich handelt und wählt von sich aus den geeigneten Abspieler aus. "Disk abspielen" macht dies nicht nur für Filme (inkl. DVD), sondern auch für Audio-CDs oder Foto-CDs.
Kennt man das Format, kann man auch direkt den geeigneten Abspieler anspringen:
Als universeller Allesspieler gibt es in LinVDR im Hauptmenü den Eintrag "MPlayer" (für Media-Player). LinVDR geht davon aus, dass die wiederzugebenden Filme auf der Festplatte im Verzeichnis /pub/mplayer liegen. Genau wie beim Hauptmenüpunkt "MP3" kann man aber die Datenquelle ändern und so auch Filme auf DVD oder CD abspielen. Die Bedienung und das Bedienkonzept sind ähnlich zu MP3, allerdings sind weniger Befehle vorhanden. "MPlayer" kann auch DVDs abspielen, allerdings wird die Navigation in den DVD-Menüs nicht unterstützt, so dass nur der erste Film auf einer DVD wiedergegeben werden kann.
Liegen die Filme im VCD oder SVCD-Format vor bietet
sich ein weiterer Eintrag im Hauptmenü an, nämlich Video-CD.
Dieses Programm erwartet die Filme ausschließlich auf DVD bzw.
CD. Diese Medien werden automatisch montiert und demontiert. Nach dem
Aufruf erscheint eine Liste "track 1" , "track 2" , etc. mit
Angaben zu Position in Minuten und Sekunden, sowie die Länge des
Stücks in Bildern (Frames). Durch die "Auf"- ![]() und "Ab"-Tasten
und "Ab"-Tasten ![]() lässt sich ein Stück auswählen und mit den Tasten "OK"
lässt sich ein Stück auswählen und mit den Tasten "OK" ![]() oder "Rot"
oder "Rot" ![]() starten. Die blaue Taste
starten. Die blaue Taste ![]() bricht die Wiedergabe ab. Während der Wiedergabe stehen folgende
Funktionen zur Verfügung:
bricht die Wiedergabe ab. Während der Wiedergabe stehen folgende
Funktionen zur Verfügung:
Wiedergabebalken einblenden
" OK"-Taste ![]() drücken.
drücken.
Vorwärtsspulen
Die "3"-Taste springt zum
nächsten Eintrag, die "6" springt zum nächsten Stück, "Rechts" ![]() spult schnell vor,
"Gelb"
spult schnell vor,
"Gelb" ![]() springt 60 Sekunden vor.
springt 60 Sekunden vor.
Zurückspulen
Die "1"-Taste springt zum
vorherigen Eintrag, "4" springt zum vorherigen Stück, "Links" ![]() spult schnell
zurück, "Grün"
spult schnell
zurück, "Grün" ![]() springt 60 Sekunden
zurück, "5" springt an den Anfang des Stücks.
springt 60 Sekunden
zurück, "5" springt an den Anfang des Stücks.
An eine Position springen
Das Drücken
der roten Taste ![]() ermöglicht das
anspringen einer bestimmten Position. Dazu muss eine Zeitangabe in Form
von Bildnummern gemacht werden. Hinweis: In der Regel entsprechen 25
Frames einer Sekunde.
ermöglicht das
anspringen einer bestimmten Position. Dazu muss eine Zeitangabe in Form
von Bildnummern gemacht werden. Hinweis: In der Regel entsprechen 25
Frames einer Sekunde.
Pause
Mit der "Ab"-Taste ![]() kann man die
Wiedergabe anhalten bzw. fortsetzen.
kann man die
Wiedergabe anhalten bzw. fortsetzen.
LinVDR bietet die Möglichkeit, sich Fotos einzeln oder als Diashow am Fernseher anzusehen. Der Hauptmenüpunkt "Bilder" zeigt Dateien, die als JPEG, TIFF, PNG, BMP oder auch in einem anderen unterstütztem Format auf der Festplatte im Verzeichnis /pub/images/ abgelegt sind.
Hat man "Bilder" im Hauptmenü
ausgewählt und mit der "OK"-Taste ![]() bestätigt, so werden alle Verzeichnisse und Bilddateien
angezeigt, die im Standardverzeichnis für "Bilder"
liegen. Wählt man ein Bild oder einen Ordner aus, wird das Bild bzw.
der Inhalt des Ordners konvertiert und danach ein Bild bzw. eine
Diashow auf dem Bildschirm
angezeigt. Mit der gelben Taste
bestätigt, so werden alle Verzeichnisse und Bilddateien
angezeigt, die im Standardverzeichnis für "Bilder"
liegen. Wählt man ein Bild oder einen Ordner aus, wird das Bild bzw.
der Inhalt des Ordners konvertiert und danach ein Bild bzw. eine
Diashow auf dem Bildschirm
angezeigt. Mit der gelben Taste ![]() kann man den Datenträger wechseln und so auch auf CDs oder
andere Medien, die eingebunden wurden, zurückgreifen. (Für
Experten: Das wird in der Datei /etc/vdr/imagesources.conf
festgelegt)
kann man den Datenträger wechseln und so auch auf CDs oder
andere Medien, die eingebunden wurden, zurückgreifen. (Für
Experten: Das wird in der Datei /etc/vdr/imagesources.conf
festgelegt)
Für das Konvertieren sollte man schon einen
leistungsstärkeren Rechner haben. Bei einem 350 MHz Pentium
Prozessor dauerte die Konvertierung eines 2 MPixel großen
Bildes gut 20 Sekunden. Glücklicherweise werden die ersten
Bilder aber auch schon während des Konvertiervorgangs gezeigt.
Mit der "OK"-Taste ![]() (2x)
kann man sich den Fortschritt beim Konvertieren anzeigen lassen. Nach
der Konvertierung kann man schneller zwischen den Bildern hin- und
herspringen.
(2x)
kann man sich den Fortschritt beim Konvertieren anzeigen lassen. Nach
der Konvertierung kann man schneller zwischen den Bildern hin- und
herspringen.
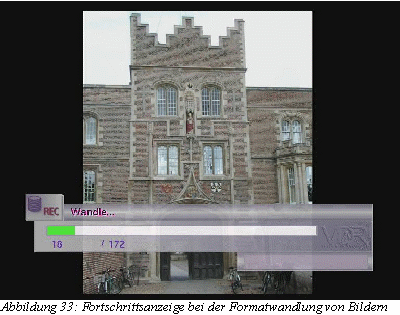
Während man sich Bilder anschaut sind folgende Funktionen möglich:
"Back"-Taste ![]()
Beenden der Wiedergabe
Bilderwechsel
"Links"-Taste ![]() :
zum vorherigen Bild
:
zum vorherigen Bild
"Rechts"-Taste" ![]() :
zum nächsten Bild
:
zum nächsten Bild
"Ab"-Taste ![]() :
springe 3 Bilder zurück
:
springe 3 Bilder zurück
"Auf"-Taste ![]() :
springe 3 Bilder vor
:
springe 3 Bilder vor
"7" : springe 5 Bilder zurück
"9" springe 5 Bilder vor
Es gibt leider nicht die Möglichkeit direkt an
den Anfang einer Diashow zurückzuspringen.
Die Abspielgeschwindigkeit einer Diashow
verändern
"4" : Reduziert die Anzeigedauer
"6" : Verlängert die Anzeigedauer
Bild drehen
"1" : Dreht das Bild linksherum um 90°
"3" : Dreht das Bild rechtsherum um 90°
"0" : Zeigt das Bild wieder in seinem ursprünglichen
Zustand
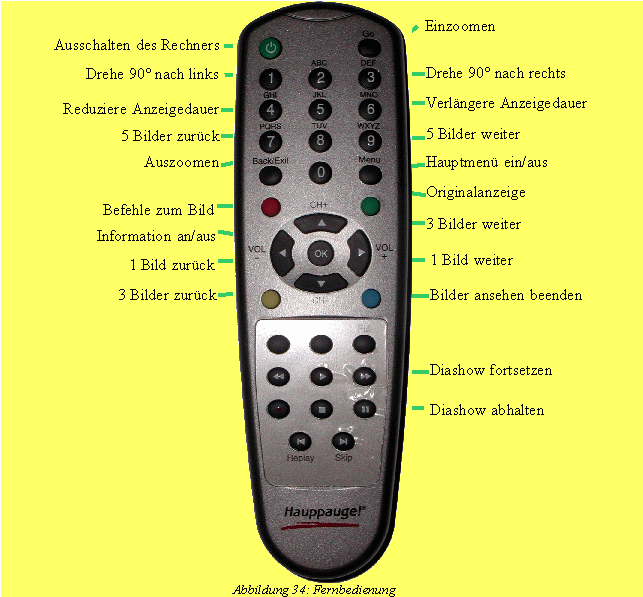
In
ein Bild zoomen
"5" : Zoom in die Mitte des Bildes
Es stehen dann folgende Funktionen zur Verfügung:
"Links"-Taste ![]() :
Verschiebe Bildausschnitt nach links
:
Verschiebe Bildausschnitt nach links
"'Rechts"-Taste ![]() :
Verschiebe Bildausschnitt nach rechts
:
Verschiebe Bildausschnitt nach rechts
"Ab"-Taste ![]() :
Verschiebe Bildausschnitt nach unten
:
Verschiebe Bildausschnitt nach unten
"Auf"-Taste ![]() :
Verschiebe Bildausschnitt nach oben
:
Verschiebe Bildausschnitt nach oben
"5" : Zoome weiter in das Bild
"8" oder "Back"-Taste ![]() :
Zoom aus dem Bild
:
Zoom aus dem Bild
"0" : Zeigt das Bild wieder in seinem ursprünglichen
Zustand
Mehrere Bilder gleichzeitig anzeigen
"8" : Zoom aus dem Bild und Anzeige von 3x3 Bildern
Es stehen dann folgende Funktionen zur Verfügung:
"Links"-Taste ![]() :
Zeige vorherige Bildgruppe (9 Bilder vorher)
:
Zeige vorherige Bildgruppe (9 Bilder vorher)
"Rechts"-Taste ![]() :
Zeige nachfolgende Bildgruppe (9 Bilder weiter)
:
Zeige nachfolgende Bildgruppe (9 Bilder weiter)
"1" ... "9" : Zeige das gewählte Bild an
"0" oder "Back"-Taste ![]() :
Zeige das ursprüngliche Bild
:
Zeige das ursprüngliche Bild
Allgemeine Funktionen (nicht nur während
der Wiedergabe der Bilder)
"OK" ![]() :
Wechselt zyklisch die Informationen auf dem Bildschirm
:
Wechselt zyklisch die Informationen auf dem Bildschirm
"Pause" ![]() :
Hält das Bild auf dem Bildschirm und hält ggf. die
Konvertierung an
:
Hält das Bild auf dem Bildschirm und hält ggf. die
Konvertierung an
"Play" ![]() :
Setzt Diashow und ggf. die Konvertierung fort
:
Setzt Diashow und ggf. die Konvertierung fort
rote Taste ![]() :
öffnet ein Menü mit Befehlen (So die Veränderungen aus
Kapitel 20.0.6 durchgeführt wurden, ansonsten ohne Funktion). Hier ist
dann zum Beispiel das Löschen eines Bildes möglich.
:
öffnet ein Menü mit Befehlen (So die Veränderungen aus
Kapitel 20.0.6 durchgeführt wurden, ansonsten ohne Funktion). Hier ist
dann zum Beispiel das Löschen eines Bildes möglich.
blaue Taste ![]() oder
"Back"-Taste
oder
"Back"-Taste ![]() :
Beendet das Anzeigen von Bildern
:
Beendet das Anzeigen von Bildern
Wir haben einige Funktionen (z. B. Bilder, MP3 und MPlayer) kennengelernt, die die Ablage von Dateien auf den LinVDR-Rechner erfordern. LinVDR ermöglicht den Zugriff über das Netzwerk auf (bestimmte) Ordner der Festplatte durch einen sogenannten Samba-Server. Diese Funktion muss nicht vom Hauptmenü aus aktiviert werden, sondern steht nach entsprechender Einrichtung von LinVDR permanent zur Verfügung. Es muss nur eine Netzwerkverbindung vom anderen Rechner aufgebaut werden. Unter Windows steht dann unter Netzwerkumgebung/Gesamtes Netzwerk/Microsoft Windows-Netzwerk ein Rechner "linvdr" zur Verfügung. Ein Doppelklick öffnet den Rechner und man muss sich als Benutzer "linvdr" mit dem Passwort "linvdr" (Anfangspasswort) anmelden. Es stehen dann die Ordner "images", "mp3", "export", "video0" und "mplayer" zum Verschieben und Kopieren von Dateien zur Verfügung (siehe Abbildung).
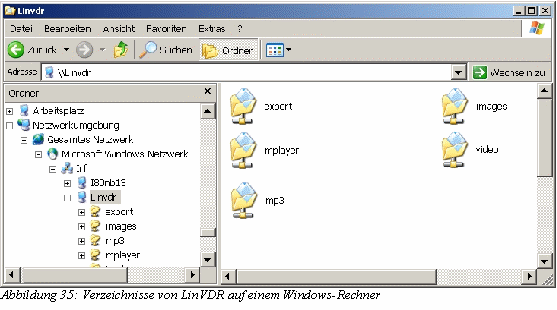
Beim Aufbau einer solchen Netzwerkverbindung sollte man darauf achten, dass die ersten Teile der IP-Adressen auf beiden Rechnern gleich sind (Die Teile, für die in Subnetmask jeweils 255 eingetragen ist). Typische IP-Adressen bei Heimnetzwerken beginnen mit 192.168.X.Y (X und Y stehen für Zahlen zwischen 0 und 255). Außerdem sollten die Rechner zur selben Arbeitsgruppe gehören. Standardmäßig lautet die Arbeitsgruppe von LinVDR "Workgroup".
Arbeitet man unter Windows XP sollte unbedingt der Dienst "Webclient" abgeschaltet werden. Man findet ihn unter Start/Einstellungen/Verwaltung/Dienste.
LinVDR kann auch als Audio-/Video-Server eingesetzt werden. Der empfangende Rechner muss nur den unter Einstellungen/Plugins/streamdevserver von LinVDR eingestellten Dastenstrom auf dem angegebenen Port über das angeschlossene Netzwerk empfangen können. Das Programm "mplayer" (nicht zu verwechseln mit Windows Media Player) hat sich als Empfänger auf verschiedenen Betriebssystemen als unproblematisch erwiesen. Für Windows ist es im Programm "VDR StreamingControl" mit enthalten. "VDR StreamingControl" macht die Bedienung sehr einfach, da neben dem automatischen Aufruf des Mplayers eine Programmübersicht und Fernsteuerungsmöglichkeiten geboten werden. Die Programmübersicht funktioniert dann, wenn im Programm "VDR StreamingControl" unter "Options/VDR settings" der "VDR Adminport" auf 80 gestellt wird.
Wer Mplayer direkt starten will kann dies auch aus einem Kommandofenster heraus tun: "mplayer http://linvdr:3000/4" startet die Live-Wiedergabe des 4ten Programms vom LinVDR-Rechner. Die Wiedergabe erfolgt dabei voreingestellt auf Port 3000.
LinVDR lässt sich auch über das Netzwerk fernbedienen. Die Fernbedienungsoberfläche erscheint dabei in einem Web-Browser. Der Aufruf der Seite erfolgt mit http://linvdr Die Angabe eines Ports ist hierbei nicht notwendig (bzw. funktioniert nicht). Es erscheint eine Übersicht aktuell laufender Programme. Durch Klicken der Schaltflächen TV-Umschalten schaltet man auf das gewählte Programm um. Die Schaltfläche "REC" erstellt einen Timer, der allerdings erst gesetzt wird, wenn er mit "Speichern" bestätigt wird.
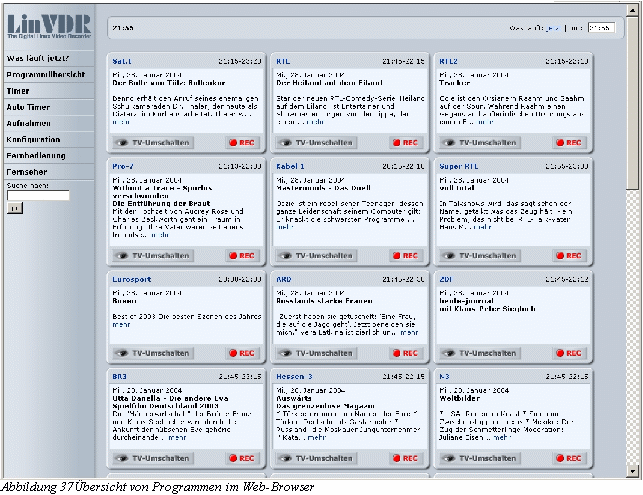
Auch bei der Fernbedienung gibt es die Möglichkeit
so genannte Autotimer zu setzen. Sie durchsuchen periodisch den
elektronischen Programmführer (EPG) nach Schlüsselworten in
den aufgeführten Titeln und können so
Programmplatzänderungen berücksichtigen (siehe Abbildung
39). Der Autotimer ist dazu im Punkt "Konfiguration", "Einstellungen
für Auto Timer:" einzuschalten (siehe
Abbildung 38). Einträge tauchen erst dann in der Timerliste auf,
wenn wirklich eine Sendung mit angegebenen Suchwort im EPG gefunden
wurde. Nach der Aufnahme wird der Timer wieder gelöscht.
Autotimer werden ausschließlich von dieser
Fernbedienungsmöglichkeit aus eingestellt. In der Timerliste
werden dann automatisch einzelne Timer gesetzt bzw. auch wieder
gelöscht.
Als Suchbegriffe können auch reguläre Ausdrücke verwendet werden. Diese müssen dann in zwei Schrägstriche eingeschlossen sein. Z. B. findet der reguläre Ausdruck /Tages(schau|themen)/ eine Sendung mit der Bezeichnung "Tagesschau" oder "Tagesthemen". Ein Leerzeichen zwischen zwei Wörtern entspricht dabei der Und-Verknüpfung, der senkrechte Strich entspricht einem Oder. Fragezeichen "?" und Stern "*" können als Platzhalter verwendet werden. Ein "i" nach dem schließenden Schrägstrich fordert die Beachtung von Groß- und Kleinschreibung.
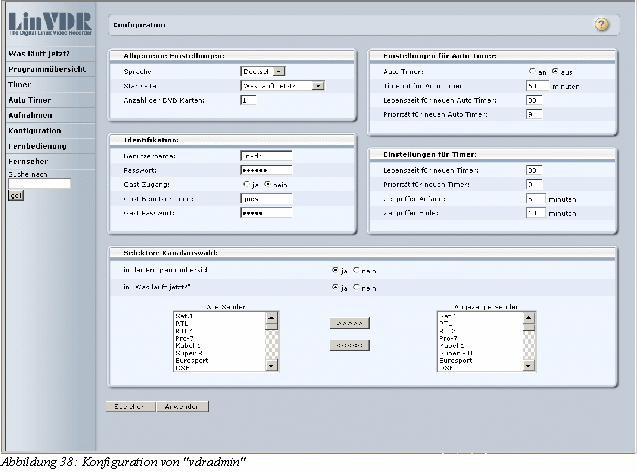
Im Hauptmenü lassen sich unter Punkt "Games" verschiedene Spiele aufrufen. Zur Auswahl stehen:
Tetris
Tetris
ist ein Spiel bei dem verschieden
farbige und geformte Blöcke vom oberen Rand langsam nach unten fallen.
Der Spieler
muss zusehen, dass er aus diesen Blöcken lückenlose
horizontale Linien bildet, die nur bei Vollständigkeit vom Spielfeld
verschwinden.
Schafft er dies nicht, stapeln sich die Blöcke immer weiter auf.
Erreicht der Haufen von Blöcken den
oberen Rand, ist das Spiel verloren.
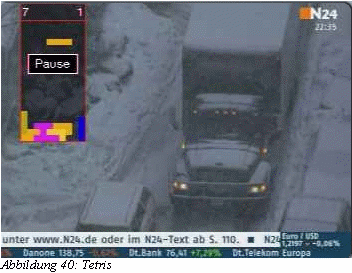
Die Tasten der Fernbedienung haben bei Tetris die
folgende Bedeutung:
"Links" ![]() : Block nach links
schieben
: Block nach links
schieben
"Rechts" ![]() :
Block nach rechts schieben
:
Block nach rechts schieben
"Auf" ![]() :
rotiere den Block
:
rotiere den Block
"Ab" ![]() :
lasse Block fallen
:
lasse Block fallen
"Back" ![]() :
beende das Spiel
:
beende das Spiel
"OK" ![]() :
Pause / Weiterspielen
:
Pause / Weiterspielen
Snake
Bei diesem Spiel muss eine Schlange zu
den Futterhappen gesteuert werden, ohne dabei mit dem Kopf den Rand
oder den eigenen Körper zu berühren. Mit jedem Futterhappen wird die
Schlange länger und das Spiel somit schwieriger.
Tron
Tron
ist ein Spiel gegen den Computer. Hier
geht es um zwei Schlangen, von denen die orange vom Spieler gesteuert
wird und die grüne vom Rechner. Beide Schlangen wachsen am
Kopfende und müssen versuchen ohne anzustoßen möglichst
weit zu kommen, bzw. der anderen Schlange den Weg abzuschneiden.
Die Tasten der Fernbedienung haben bei Snake und Tron die folgende Bedeutung:
"Links" ![]() : Bewegung nach links
: Bewegung nach links
"Rechts" ![]() :
Bewegung nach rechts
:
Bewegung nach rechts
"Auf" ![]() :
Bewegung nach oben
:
Bewegung nach oben
"Ab" ![]() :
Bewegung nach unten
:
Bewegung nach unten
"Back" ![]() :
beende das Spiel
:
beende das Spiel
"OK" ![]() :
Pause / Weiterspielen
:
Pause / Weiterspielen
Minesweeper
Hier
besteht die Aufgabe in der Suche von Bomben (oder
Minen) in einem Minenfeld. Lässt man sich ein Feld anzeigen und
darunter befindet sich eine Bombe, hat man verloren. Ist darunter
keine Bombe, so wird angezeigt, wie viele Bomben an das Feld
angrenzen. Oft kann man daraus schließen, wo Bomben sein
müssen, und sie mit einem Fähnchen markieren.
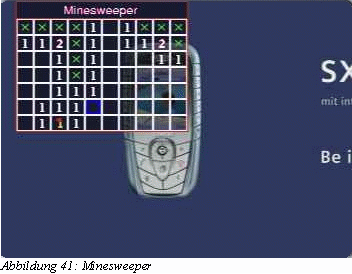
Die Tasten der Fernbedienung haben bei Minesweeper die folgende Bedeutung:
'Links" ![]() : Bewegung nach links
: Bewegung nach links
"Rechts" ![]() :
Bewegung nach rechts
:
Bewegung nach rechts
"Auf" ![]() :
Bewegung nach oben
:
Bewegung nach oben
"Ab" ![]() :
Bewegung nach unten
:
Bewegung nach unten
"1" : Anzeigen des Feldinhalts
"2" : setze
Fragezeichen
"3" : markiere Bombe
"Back" ![]() :
beende das Spiel
:
beende das Spiel
TicTacToe
Sie spielen gegen den Rechner. Hier muss man versuchen auf einem 3 x 3
Felder großen Spielfeld drei seiner Zeichen in eine Reihe zu bekommen.
Die Tasten der Fernbedienung haben bei TicTacToe die folgende Bedeutung:
"Links" ![]() : Bewegung nach links
: Bewegung nach links
"Rechts" ![]() :
Bewegung nach rechts
:
Bewegung nach rechts
"Auf" ![]() :
Bewegung nach oben
:
Bewegung nach oben
"Ab" ![]() :
Bewegung nach unten
:
Bewegung nach unten
"Back" ![]() :
beende das Spiel
:
beende das Spiel
"OK" ![]() :
Marke setzen
:
Marke setzen
Während der Spiele läuft im Hintergrund das Fernsehen weiter.
Um in die
Voreinstellungen von LinVDR ändern zu können, muss man im
Hauptmenü den Eintrag "Einstellungen" auswählen
und mit "OK" bestätigen. Von hier aus kann man dann die in den
folgenden Unterkapiteln aufgeführten Systemparameter verändern.
Die Auswahl der vorgegebenen Werte erfolgt mit der"Links"- ![]() und "Rechts"-Taste
und "Rechts"-Taste ![]() .
Die geänderten Einstellungen werden mit "OK" bestätigt.
.
Die geänderten Einstellungen werden mit "OK" bestätigt.
Die Abkürzung OSD steht für On Screen Display das in dieser Beschreibung Textfeld genannt wurde. In diesem Abschnitt können Einstellungen zu seiner Erscheinungsform gemacht werden.
Sprache = Deutsch
Die Sprache in der die Texte des OSD dargestellt
werden sollen.
Oberfläche = Egals Try
Hier kann die Oberfläche (Skin) mit der
Textfelder und Menüs angezeigt werden sollen ausgewählt
werden. Standardmäßig sind "Klassisch" und
"ST:TNG" vorhanden. Wurde Text2Skin aktiviert, können
verschiedenste Oberflächen aus dem Internet verwendet werden.
Eine Quelle hierfür ist: www.vdrskins.org/vdrskins.
Bei der Auswahl von Skins aus dem Internet sollte man beachten wie
viel Speicher auf der DVB-Karte für die Anzeige gebraucht wird.
Normalerweise sind diese Karten mit 2 MB RAM ausgestattet. Nach einem
Umbau der Karte sind auch 4 MB möglich. An Skins sind LinVDR
bereits "Egals Try" und "Demonstration" beigelegt.
|
|
|
|
|
|
Thema = Default
Hier können Themen der einzelnen Oberflächen
ausgewählt werden, so welche zur Verfügung stehen.
Links = 54
Oben = 45
Legen die linke obere Ecke des Textfeldes fest. Die
Angabe erfolgt in Punkten.
Breite = 624
Höhe = 486
Die Breite und Höhe des OSD. Die Angabe erfolgt
in Punkten
Anzeigedauer für Nachrichten = 1
Die Zeit (in Sekunden) für die eine Information
im OSD dargestellt werden soll. Gültige Werte sind zwischen
1...60.
Kleine Schrift benutzen = je nach Oberfläche
Einstellung der Größe der Schrift.
Einstellungsmöglichkeiten: nie / je nach Oberfläche / immer
Kanal-Info Position = unten
Die Position des Kanal-Info Fensters im OSD
(entweder "unten" oder "oben" ).
Info beim Kanalwechsel = ja
Schaltet die Darstellung der Momentan/Nächste
Information an oder aus wenn der Kanal gewechselt wird. Die
Information wird immer dargestellt, wenn der "Ok" Knopf im
normalen Anzeigemodus ist.
Seitenweise scrollen = ja
Wenn der Cursor auf der ersten (letzen) Zeile einer
Seite steht und die "Auf"- bzw. "Ab"-Taste gedrückt wird, wird die
Liste um jeweils eine ganze Seite zurück- bzw. vorgescrollt
und der Cursor auf die letzte bzw. erste Zeile der Seite gesetzt.
Timer sortieren = ja
Schaltet das Sortieren im "Timer" Menü
an oder aus. Timer werden aufsteigend nach Startzeit sortiert, der
erste ist dabei derjenige der als nächstes startet.
Aufnahmeverzeichnisse = ja
Wenn diese Option gesetzt ist, werden sich wiederholende Timer in
einer Struktur von Verzeichnissen organisiert.
Befehle Position im Hauptmenü = unten
Gibt an, wo die zusätzlichen Befehle (z.B.
"Wiedergabe beenden" beim Abspielen eines Films) im Hauptmenü angezeigt
werden
Einstellungen des EPG betreffen den "Electronic Program Guide", den elektronischen Programmführer.
Zeit bis EPG Scan = 5
Die Zeit (in Stunden) die der Nutzer inaktiv sein
muss um bei Systemen mit einer Karte das Scannen der Kanäle zu
beginnen um die EPG-Daten aktuell zu halten. Ein Wert von "0" schaltet
das Scannen ab, auf System mit sowohl einer wie auch mehreren
Karten.
EPG Fehlerbereinigung = 2
Manche Sender strahlen merkwürdig formatierte
EPG Daten aus. VDR versucht, diese Fehler mit folgendem Aufwand zu
beheben:
0 = Keine Reparatur
1 = Einfache Reparatur der Textpositionen (Titel, Episode und erweiterte Beschreibung)
2 = Entfernen von übermäßigen Leerräumen und Bindestrichen, Korrektur von ungültigen Zeichen.
Man beachte, dass bei Änderungen dieser Einstellungen die bereits empfangenen EPG Daten nicht verändert werden. Nur neu empfangene Daten werden entsprechend bearbeitet. Man muss den VDR neu starten wenn alle Daten verändert werden sollen.
Alte EPG-Daten anzeigen (min) = 0
Die Anzahl der Minuten für die alte EPG-Informationen noch im Menü
Programm angezeigt werden sollen.
Zeitbalken anzeigen = nein
Systemzeit stellen = ja
Bestimmt ob die Systemzeit nach der Zeit, die im EPG
Strom gesendet wird, gesetzt werden soll. Beachten Sie, dass dies nur
funktioniert wenn VDR mit einer UserId läuft, die ein Setzen der
Uhrzeit zulässt. Sie benötigen außerdem die Option
"Transponder für Systemzeit" für einen Kanal, dem
Sie die Ausstrahlung einer verlässlichen Zeitbasis zutrauen
(Nicht alle Kanäle scheinen Zugriff auf eine korrekte Zeitbasis
zu haben).
Transponder für Systemzeit= 1 Das Erste
Der Kanal, der zum setzen der
Systemzeit genutzt werden soll. Das Menü "Einstellungen"
bietet die vollständige Liste der Kanäle an, selbst wenn
einige auf demselben Transponder liegen. Außerdem kann es sein,
dass nach Wahl eines Kanals, Verlassen und erneuter Wahl des Menüs
ein anderer Kanal eingestellt ist, da der erste Kanal des gewählten
Transponders in der Datei "channels.conf" genommen wird. Beachten Sie
weiterhin, dass zum Setzen der Systemzeit mit den Transponderdaten
die Option "Systemzeit stellen" ebenfalls aktiviert sein
muss.
Bevorzugte Sprachen: 0
Eine Zahl größer 0 lässt die Wahl einer bevorzugten
Sprache aus einer Liste zu.
Zurück zum Inhaltsverzeichnis
Mit DVB wird die in den Rechner eingebaute Fernsehkarte bezeichnet. Da mehrere solche Karten im Rechner eingebaut sein können, muss festgelegt werden, welches die primäre Karte ist, d.h. diejenige Karte, die das Textfeld auf dem Fernseher darstellt und auf Eingaben reagiert.
Primäres DVB Interface = 1
Gültige Werte reichen von "1" bis zu der Anzahl
der installierten DVB Karten. Falls mehr als eine DVB Karte
installiert ist und eine Aufnahme begonnen werden soll wird das
Programm versuchen, ein anderes als das primäre Interface zum
Aufnehmen zu verwenden, um den Benutzer so wenig wie möglich zu
stören.
Video Format = 4:3
Das Video Format (oder Seitenverhältnis) des
Fernsehgeräts, das verwendet wird (4:3 oder 16:9).
Kanäle aktualisieren = Namen und PID
Änderungen bei den Kanaldaten können ab LinVDR 0.7
automatisch erfolgen.
"Namen und PID" aktualisiert nur die
eingetragenen Kanäle.
"neue Kanäle hinzufügen" erweitert die Kanalliste
an ihrem Ende um neue Kanäle. Dadurch kann allerdings die Kanalliste so
umfangreich werden, dass LinVDR sehr träge wird, was sich vor allem bei
der Arbeit mit vdradmin bemerkbar macht.
"neue Transponder"
ergänzt sogar die Daten aus ganzen Transpondern.
Die LNB sind die eigentlichen Empfangsteile am Arm einer Satellitenschüssel. Die Abkürzung steht für "Low Noise Block Converter" Es handelt sich dabei um einen rauscharmen Frequenzumsetzer, der die Aufgabe hat, die vom Satelliten ankommenden hochfrequenten Signale im Bereich von z.B. 10,7 bis 12,75 Ghz in einen niedrigeren Frequenzbereich zwischen 950 und 2025 Mhz umzusetzen und gleichzeitig zu verstärken.
SLOF = 11700
Die Schaltfrequenz (in MHz) zwischen unterer und
oberer LOF (Local Oscillator Frequency)
Untere LNB Frequenz = 9750
Obere LNB Frequenz = 10600
Die untere und obere lokale Oszillationsfrequenz des
LNB (in MHz, haben für DVB-C Empfänger keine Bedeutung)
DiSEqC benutzen = nein
Schaltet den DiSEqC Betrieb generell an oder aus.
DiSEqC [sprich: Dai-Sek] ist ein digitales System zur Ansteuerung
komplexer Satellitenanlagen mit Motor oder mehreren LNCs. DiSEqC
braucht man erst, wenn man zwei oder mehr Sat-Positionen ansteuert. Für
einfache Astra-Anlagen ist es unnötig.
CICAM heißt ausgesprochen "Common Interface Conditional Access Module". Mit CICAM oder auch CI-Modul wird ein kleiner Decoder bezeichnet, der ein verschlüsseltes Programm mittels einer SmartCard decodiert (entschlüsselt). Will man verschlüsselte Sender sehen, muss man sich passend zur DVB-Karte ein solches CI-Modul in den Rechner einbauen, ein oder zwei CAM-Module dort einstecken und entsprechende SmartCards für die CAM-Module kaufen. Bekannteste CAM-Module in Deutschland sind das Irdeto-Modul und das Alphacrypt-Modul. Mit beiden kann mittels entsprechender SmartCard das PayTV-Angebot von PremiereWorld empfangen werden.
CICAM DVBn m
Bestimmt die "Conditional Access"
Fähigkeiten der DVB Karte "n". Jede DVB Karte kann bis zu zwei
CICAM Methoden zur Verfügung stellen ('m" = 1, 2).
In der Datei "setup.conf" besteht der Wert aus der Kartennummer gefolgt von einer Liste von Werten für Entschlüsselungsmethoden (definiert in "/etc/vdr/ca.conf" ). Beispielsweise würde "CaCaps = 3 101 102" Karte Nummer 3 zum Entschlüsseln von "Premiere World (101)" und "ORF (102)" bestimmen.
Zeitpuffer bei Beginn = 5
Zeitpuffer bei Ende = 10
Bestimmt wie viele Minuten VDR vor der offiziellen
Startzeit einer Sendung mit der Aufnahme beginnen soll, und wie lange
nach dem offiziellen Enden der Sendung es aufhören soll. Diese
Puffer werden automatisch zu Timern hinzugefügt, die aus den
EPG-Daten erstellt werden.
Primär-Limit = 0
Die kleinste Priorität, die ein Timer aufweisen
muss um auf dem primären DVB Interface aufzeichnen zu dürfen
oder einen anderen Timer mit höherer Priorität dazu zu
zwingen, das primäre DVB Interface zu benutzen. Dies ist
hauptsächlich nützlich für Aufnahmen, die nur dann
stattfinden sollen wenn es sonst nichts zu tun gibt, aber den Nutzer
dennoch nicht davon abhalten sollen, auf dem primären Interface
etwas anzuschauen. Auf Systemen mit nur einer DVB Karte werden Timer
mit einer Priorität geringer als PrimaryLimit niemals
ausgeführt.
Default Priorität = 50
Default
Lebenszeit = 50
Die voreingestellten Werte für Priorität
und Lebensdauer die benutzt werden wenn ein neuer Timer erstellt
wird. Eine Lebensdauer von 99 bedeutet, dass diese Aufnahme niemals
automatisch gelöscht wird.
Pause Priorität = 10
Pause Lebensdauer (s) = 1
Episodennamen verwenden = ja
Wiederholende Timer können die EPG Information "Episodenname"
verwenden um Dateinamen in einer hierarchischen
Struktur zu erzeugen (zum Beispiel um alle Episoden einer Serie in
einem gemeinsamen Verzeichnis zu speichern). Mit diesem Parameter
kann dies kontrolliert werden:
nein = "Episodenname" nicht verwenden
ja = verwenden (und Unterverzeichnisse anlegen)
VPS benutzen = nein
Bei VPS handelt es sich um ein dem Video Programm System der analogen Videorekorder nach empfundenes Signal. Es soll Aufnahmen zweitgenau beginnen und enden lassen. Es sollte allerdings mit Vorsicht benutzt werden, da die Sendeanstalten das Signal beim digitalen Rundfunk nicht zuverlässig bedienen.
Zeitpuffer bei VPS (s) = 120
Wofür der Zeitpuffer bei VPS dient weiß ich leider nicht.
Direktaufzeichnung markieren = ja
Bestimmt ob eine "Direktaufnahme" (ausgelöst durch den Knopf "Rot" im "VDR" Menü) mit einem "@" Zeichen markiert wird, um sie von Timeraufnahmen im "Aufnahmen" Menü unterscheidbar zu machen.
Direktaufzeichnung benennen = TITEL EPISODE
Bestimmt, wie eine Direktaufzeichnung benannt werden soll. Wenn die Schlüsselworte TITLE und/order EPISODE gegeben sind, werden diese durch den Titel und Episode aus den EPG Daten zum Zeitpunkt der Aufnahme ersetzt (sofern diese Informationen vorhanden sind). Wird dieser Parameter leer gelassen, wird der Kanalname genutzt.
Dauer der Direktaufzeichnung = 180
Bestimmt die Dauer einer Direktaufzeichnung in Minuten. Voreinstellung ist 180 Minuten (3 Stunden). Die Stoppzeit einer Direktaufnahme kann jederzeit durch Bearbeiten des entsprechenden Timers im "Timer" Menü verändert werden.
Dolby Digital Ton aufzeichnen = ja
Schaltet das Aufnehmen des Dolby Digital Kanals an oder aus. Dies kann nützlich sein, wenn Sie nicht die erforderliche Ausstattung haben um Dolby Digital wiederzugeben, Sie können so Plattenplatz sparen.
Max. Video Datei Grösse = 700
Die maximale Größe einer Datei einer Aufnahme in MB. Die gültigen Werte sind 100...2000. Voreingestellt sind 700, aber kleinere Werte können verwendet werden, wenn die Aufnahmen beispielsweise auf CD archiviert werden sollen.
Editierte Dateien aufteilen = nein
Während des tatsächlichen Schneideprozesses schreibt VDR in Dateien die grösser werden können als MaxVideoFileSize. Setzen Sie diese Option auf "ja" wenn Sie es vorziehen, dass jede geschnittene Sequenz in einer eigenen Datei gespeichert wird (mit Namen 001.vdr, 002.vdr, ...).
Aufnahmedatum anzeigen = ja
Aufnahmezeit anzeigen = ja
Länge der Aufnahme anzeigen = nein
MultiSpeed Modus = ja
Bestimmt die Funktion der Tasten "Links" und "Rechts" im Wiedergabemodus. Auf "Nein" gesetzt wird nur eine Geschwindigkeit genutzt, auf "Ja" stehen drei Geschwindigkeiten zur Verfügung für langsamen und schnellen Vor-/Rücklauf.
Wiedergabestatus anzeigen = ja
Schaltet die Anzeige des momentanen Wiedergabemodus an oder aus.
Wiedergabe ID = 0
Mindest Event Pause (min) = 30
Min. Benutzer-Inaktivität = 120
Wenn die Kommandozeilenoption "-s" gesetzt ist wird VDR den Rechner herunterfahren, wenn der nächste Timer mindestens Mindest-Event-Pause Minuten in der Zukunft liegt, und der Benutzer mindestens die Min.-Benutzer-Inaktivität nicht aktiv war. Min.-Benutzer-Inaktivität auf 0 zu setzen deaktiviert ein automatisches Herunterfahren. Es besteht nach wie vor die Möglichkeit den Rechner manuell herunterzufahren (F12).
SVDRP Timeout = 300
SVDRP steht für "Simple VDR Protocol" und ist das Protokoll, das zur Fernbedienung über ein Netzwerk verwendet wird. Der Parameter beschreibt die Zeit (in Sekunden) einer offenen SVDRP Verbindung, nach der die Verbindung automatisch getrennt wird. Voreingestellt ist 300, ein Wert von 0 bedeutet keinen Timeout.
Zap Timeout (s) = 3
Mit der Taste "0" kann man zwischen dem aktuellen und dem zuletzt benutzten Sender umschalten. Das Zap-Timeout legt fest, wie lange man auf einem Sender verweilen muss, damit dieser Sender in die "0"-Umschaltung übernommen wird. Das ist vor allem nützlich für "Schnellzapper".
Mit Plugins bezeichnet man Erweiterungen des VDR, die viele der in der Beschreibung erläuterten Funktionen erst möglich machen. Die Abbildung 47 zeigt eine Liste von Plugins (Software-Module), die unter Einstellungen / Plugins erreichbar ist. Jedes Plugin hat seine eigenen Parameter. Da die Plugins von verschiedenen Entwicklern stammen sind die Kurzbeschreibungen und Parameter der einzelnen Plugins teils mit deutschen und teils mit englischen Begriffen bezeichnet.
Dieses Plugin ermöglicht das automatische Setzen von Timern. Es basiert dabei auf vdradmin.
Autotimer jetzt bearbeiten
Kommandozeile hat Vorrang = ja
Pfad zur vdradmind.at = /etc/vdradmin/
minimale Länge des Suchtextes = 3
Wiederholungsausschluss (bigPatch) = nein
Im Hauptmenü sichtbar = ja
Eintragname im Hauptmenü = AutoTimer
Ausführliche Protokollierung = nein
Listenformat ändern = nein
Liste mit Einstellungen klappt auf
Auswahlverzeichnisse einstellen = nein
Liste mit Einstellungen klappt auf
Methode für Aktualisierungssuche = keine
Verzeichnisliste bearbeiten
Burn ist das Plugin zum Brennen von DVDs. Es gibt hier schon mal Schwierigkeiten mit Umlauten in Programmnamen. Daher die folgende Wahlmöglichkeit zwischen ASCII und UTF-8 Textformat:
Texte nach UTF-8 konvertieren = nein
Clock blendet die Uhrzeit auf dem Bildschirm ein. Die Parameter sind selbsterklärend.
x Position = 44
y Position = 0
Art der Uhr : Digital
Hintergrundfarbe = Transparent
Vordergrundfarbe = White
Sekunden anzeigen = ja
Ermöglicht das Einblenden einer Textkonsole des Linux-Betriebssystems auf dem Textfeld. Das Erscheinungsbild wird mit den folgenden Parametern festgelegt.
Textfarbe normal = 2 – Cyan
Textfarbe Fett = 3 – Weiß
Hintergrundfarbe = 0 – Hintergrund
Komprimiere Text = nein
Tastaturmodus autom. aktivieren = ja
Anzeigedauer Glocke (s) = 5
Zeige Infobalken (s) = 2
Cursor Blinkrate (100ms) = 5
Man kann die Konsole mit zusätzlichen Befehlen ausstatten, indem im Verzeichnis /etc/vdr/plugins/console eine commands.conf Datei angelegt wird.
Einstellungen, die das Abspielen von DVDs mit dem DVD-Plugin betreffen.
Bevorzugte Sprache für Menüs = Deutsch
Bevorzugte Sprache für Dialog = Deutsch
Bevorzugte Sprache für Untertitel = Deutsch
Region Code für Player = 2
Untertitel anzeigen = nein
Hide Mainmenu Entry = nein
ReadAhead = nein
Die folgenden Einstellungen beziehen sich auf die Suche von Sendungen.
Hauptmenüeintrag verstecken = nein
Taste Rot = Standard
Standard heißt, dass die rote Taste weiterhin für die Aufnahme einer Sendung zuständig bleibt.
Zeige Fortschritt in "Jetzt" = ja
Zu jeder Sendung wird in einem Balken angezeigt, wie viel schon vergangen ist.
Anzeigenbreite = 6
Gibt den Platz für den Fortschrittsbalken vor.
Verw. Benutzerdef. Zeit 1-4 = nein
Bei den Zeiten von 1 bis 4 kann der Benutzer individuell festlegen, wann für ihn Morgen-, Mittag- und Abendprogramm beginnen.
Mit Femon wird die Signalstärke und weitere Angaben zum Signal auf dem Textfeld angezeigt. Die Darstellung lässt sich mit den folgenden Parametern beeinflussen.
Hauptmenüeintrag verstecken = nein
Benutze syslog Ausgabe = nein
Standard Anzeigemodus = Standard
Alternativ zum Standard Modus gibt es weitere mit mehr Information.
Position = oben
CA-System anzeigen = nein
Grenze Rot [%] = 33
Grenze Grün [%] = 66
OSD Updateintervall [0.1s] = 5
Bitratenberechnung = ja
Berechnungsintervall [0.1s] = 20
Einstellungen für die Spiele.
OSD Size = 2
Gibt die Blockgröße in Pixel multipliziert mit 4 an.
X Position = -8
Y Position = -8
Kartesische Koordinaten des OSD, wobei X = 0, Y = 0 die Bildmitte ist.
Computer Skill = 1
Grad der Intelligenz des Computergegners.
Key Repeat = On
Entscheidet, ob bei dauerhaftem Drücken einer Taste, dies als wiederholtes Drücken interpretiert wird.
Das Image-Plugin ermöglicht das Ansehen von Bildern auf dem Fernseher. Das Verzeichnis, in dem sich die Bilder auf der Festplatte befinden müssen, wird in der Datei imagesources.conf im Verzeichnis /etc/vdr/plugins festgelegt. Direkt einstellbare Parameter sind:
Diavorführung? = nein
Anzeigedauer (Sek) = 10
Dauer bis zur Anzeige des nächsten Bildes.
Wiederholung der Diavorführung = nein
Zeige Zahlen im Indexbild = ja
Liva Audio vom primären Gerät = nein
Temp. Verzeichnis = /tmp/image
Das temporäre Verzeichnis wird für die Umrechnung der Bilder in ein vom VDR darstellbares Format (MPEG2) benötigt.
Lösche temporäre Dateien = ja
Hier werden Einstellungen zum Erscheinungsbild der Daten auf einem textorientierten LC-Display getroffen.
FullCycle = 10
TimeDateCycle = 7
VolumeKeep = 15
ScrollWait = 10
ScrollSpeed= 3
Charmap = 0
AltShift = nein
BackLight = ja
SetClientPriority = off
NormalClientPriority = 128
HighClientPriority = 16
BackLightWait = 1
PrioWait = 1
OutputNumber = 0
Weitere Einstellungen zum LC-Display können in der Datei LCDd.conf im Verzeichnis /etc gemacht werden.
Diese Plugin stellt eine Vorgängerversion dieser Beschreibung ohne Bilder auf dem Bildschirm zur Verfügung. Es hat keine Parameter. (siehe Abbildung 48)
Das MP3-Plugin ermöglicht das Abspielen von Audio-Dateien. Welche Quellen dabei berücksichtigt werden, wird in der Datei mp3sources.conf im Verzeichnis /etc/vdr/plugins festgelegt. Sehr viele Einstellungen sind für das MP3-Plugin möglich:
Audio Ausgabe Modus = DVB
Dieser Eintrag ist derzeit nicht änderbar.
Audio Modus = Streuen
Der MP3-Dekoder liefert 24bit Daten, die auf 16bit herunterskaliert werden müssen. Der Modus "Runden" schneidet einfach die 8bit mit der niedrigsten Bedeutung vom 24bit-Wort ab, wo hingegen "Streuen" eine Fehlerstrategie implementiert. Der Modus "Streuen" ist geringfügig rechenintensiver.
Nur 48kHz Modus benutzen = nein
Falls "ja", wird das MP3-Plugin gezwungen die Abtastrate der DVB-Karte von 48 kHz zu verwenden. Die Abtastraten der Musikstücke werden dann auf 48 kHz umgerechnet.
Wiedergabe Anzeige = über Skin
Die Alternative wäre die klassische Anzeige
Anzeige Modus = 3
Bestimmt, welche Informationen im Fortschrittsbalken angezeigt werden:
Zeigt Titel und Künstlernamen
Zeigt zusätzlich Album und Jahr
Zeigt zusätzlich Abtastrate, Bitrate und Anzahl der Kanäle
Hintergrund Modus = Schwarz
Hintergrund wählt die Hintergrundanzeige während der Wiedergabe. Zur Auswahl steht "Schwarz" oder das Live-Bild des zuletzt gewählten Fernsehkanals.
Default Loop Modus = nein
Bei "ja" wird die automatische Wiederholung nach dem Ende einer Abspielliste eingeschaltet.
Default Shuffle Modus = nein
Bei "ja" wird die Zufallswiedergabe der Abspielliste eingeschaltet.
Abspieler am Listenende beenden = ja
Hintergrund Scan = ID & Pegel
Ermöglicht das Einlesen von ID3-Tags im Hintergrund während der Wiedergabe. In der Abspielliste werden Titel und Künstler nur für Lieder angezeigt, die schon gespielt wurden, oder deren ID3-Tags bereits eingelesen wurden. Auch wenn "Hintergrund" gewählt ist, wird die Funktion nur ausgeführt, wenn die Prozessorleistung für den Hintergrundprozess ausreicht.
Editor Anzeige Modus = ID3 Namen
Dieser Eintrag bestimmt, ob in der Abspielliste Titel und Künstler, oder die Dateinamen angezeigt werden. Die Anzeige von Titel und Künstler kann etwas länger dauern, da alle ID3-Tags der Musikdateien erst eingelesen werden müssen.
Hauptmenü Modus = Verz.Anzeige
Wählt, ob bei Aufruf des MP3-Plugins die Abspielliste gezeigt wird oder ob gleich zur Verzeichnisanzeige weitergesprungen wird.
Hauptmenüeintrag verstecken = nein
Normalisierer Pegel = 25
Setzt den Lautstärkepegel für den Normalisierer. Es sind Werte zwischen 0 und 50 erlaubt. Bei 0 wird der Normalisierer ausgeschaltet. Der Normalisierer wird gebraucht, wenn die Musikstücke einer Abspielliste mit verschiedenen Lautstärkepegeln aufgenommen wurden.
Begrenzer Pegel = 70
Setzt den Lautstärkepegel für den Lautstärkebegrenzer. Es sind Werte zwischen 25 und 100 erlaubt. Bei 100 wird der Begrenzer ausgeschaltet.
HTTP Proxy benutzen = nein
Ermöglicht die Benutzung eines HTTP Proxy-Servers beim Abspielen von Shoutcats / Icecast Streams.
HTTP Proxy Name = localhost
Der Hostname des HTTP Proxy-Servers. Wird nur benutzt, falls HTTP Proxy benutzen eingeschaltet wurde.
HTTP Proxy Port = 8080
Die Port Nummer des HTTP Proxy Servers. Wird nur benutzt, falls HTTP Proxy benutzen eingeschaltet wurde.
CDDB für CD-Audio = local und entfernte
Wenn eine Audio-CD gespielt wird, ermöglicht dieser Eintrag nach Titel und Stücknamen in der CDDB-Datenbank zur CD zu suchen. Man kann zwischen "local" und "local&remote" wählen. Für die lokale Suche muss natürlich die CDDB-Datenbank auf dem VDR-Rechner installiert sein. LinVDR sieht dies bisher nicht vor.
CDDB Server = freedb.freedb.org
Hat man einen Internet-Anschluss für seinen VDR-Rechner, so kann über das Netz auf eine CDDB-Datenbank zugegriffen werden. Der Hostname des CDDB Servers muss hier eingetragen werden und funktioniert nur, wenn local/remote im Eintrag vorher gewählt wurde.
CDDB Port = 888
Die Port Nummer des CDDB Servers.
Das Mplayer-Plugin ruft das eigenständige Programm "Mplayer" auf. Welche Quellen dabei berücksichtigt werden, wird in der Datei mplayersources.conf im Verzeichnis /etc/vdr/plugins festgelegt.
Kontroll Modus = Slave
Die Einstellung wählt, wie dieser Mplayer bedient werden soll.
"Slave" passt über das Mplayer-Plugin die Bedienung an den VDR an
"Traditionell" nutzt die Mplayer-Bedienung
Wiederaufnahme deaktivieren = nein
Hauptmenüeintrag verstecken = nein
Hier werden Einstellungen getroffen, die die Bild-in-Bild-Darstellung (Picture-in-Picture) beim Fernsehen betreffen.
Links abschneiden = 5
Rechts abschneiden = 5
Oben abschneiden = 5
Unten abschneiden = 5
Color Depth = Color (128, variable)
Die möglichen Farbeinstellungen sind: Color (128, variable), Color (256, fixed), Gryscale 16 und Greyscale 256
Size = 200x160
Frames to display = i-Frames
Mögliche Einstellungen sind i-Frames, i- p-Frames und i- p- b-Frames
Drop Frames = 0
SwapFFMPEG output = ja
Show info window = ja
Info window width = 400
Info window position = bottom left
Dieses Plugin bereitet den Videotext für das Textfeld auf. Die Videotextdaten werden während des Fernsehens auf dem entsprechenden Kanal auf die Festplatte geschrieben (Dies erklärt warum die Festplatte ständig läuft).
Parameter für die Darstellung auf dem Bildschirm:
Hintergrund Transparenz = 136
Uhr anzeigen = nein
Empfang unterbrechen = nein
Seiten aktualisieren = ja
OSD-Höhe = 18
OSD-Breite = 52
Parameter für die Bedeutung der Tasten der Fernbedienung:
Rote Taste = Kanal wechseln
Grüne Taste = Vergrößern
usw.
Einstellungen für die farbliche Gestaltung und Position des Pilot-Plugins auf dem Bildschirm.
Rot = 50
Grün = 50
Blau = 200
Position X = 50
Position Y = 350
Breite = 400
Rand transparenz = 128
Text opacity = 255
Alpha Rand = 255
Close on OK = ja
Use DXR3 = nein
Die DXR3/Hollywood+ Karte ist eine Ergänzung zur DVB-Karte im Rechner, falls man keine DVB-Karte mit eingebautem MPEG-Dekoder verwendet.
PIM steht für Personal Information Manager. Dieses Plugin zeigt auf dem Bildschirm einen Kalender und Ermöglicht die Eingabe von Terminen
OSD Versatz hor. = 0
OSD Versatz vert. = 0
cal Aufruf = cal -m
Nach einer über das Hauptmenü eingestellten Zeit wird eine Aktion ausgeführt. Zwei Aktionen stehen zur Wahl: Herunterfahren des Rechners (Shutdown) oder Stummschaltung
Aktion = Shutdown
Hängt den OSD Status an das Syslog an.
Dieses Plugin ermöglicht das Fernsehen über das Netzwerk. Es realisiert dazu einen Empfänger (Client) für das "Streaming", das Strömen von Daten über das Netz. Es verwendet dabei das Video-Transfer-Protokoll (VTP). Der Client holt sich einen Kanal nach dem Umschalten automatisch vom Server, wenn der Kanal lokal auf dem Client nicht vorhanden ist.
Unter LinVDR 0.7 ließ der Client sich nicht aktivieren, ohne dass es zu dauernden Abstürzen kam!
Client starten = nein
Soll dieser Rechner als VDR-Client dienen? Mit der Aktivierung durch Setzen auf "ja" und Bestäigen mit "OK" wird der Empfang sofort gestartet. Es ist kein VDR Neustart erforderlich. Will man den Client dagegen anhalten ist ein Neustart notwendig.
IP der Gegenseite
Hier ist für diesen Fall die IP-Adresse des VDR-Servers einzutragen. Die Punkte der IP-Adresse werden beim Eintragen automatisch gesetzt.
Port der Gegenseite = 2004
Streamtyp der Gegenseite = TS
Zwei mögliche Streamtypen gibt es zur Auswahl: PES und TS (Erläuterung im Kapitel Streamdev-Server). Empfohlen wird TS, da hier die Verzögerung bei der Wiedergabe geringer ist als bei PES.
Multiple PIDs streamen = nein
Diese Einstellung ist nur für den Streamtyp TS relevant. Ist der Wert "ja", so werden aus dem Datenstrom nur die tatsächlich benötigten Datenpakete mit den entsprechenden PIDs übertragen. Zusätzliche PIDs für weitere Kanäle, andere Sprachen oder Teletext können dann während des Transfers hinzugeschaltet werden.
Synchronize EPG = nein
"Synchronize EPG = ja" ermöglicht den Abgleich der EPG-Daten zwischen Empfänger (Client) und VDR-Server.
Dieses Plugin ermöglicht das Fernsehen über das Netzwerk. Es realisiert einen Sender (Server) für das "Streaming", das Strömen von Daten über das Netz. Es verschickt dabei sowohl das Video-Transfer-Protokoll (VTP), als auch ein HTTP streaming protocol.
Maximalzahl an Clients = 5
Gibt an, wie viele Clients der Server bedienen soll.
Pausenverhalten = Pausieren anbieten (Immer pausiert, Nie pausiert)
Das Pausenverhalten bestimmt, wie sich der Server verhält, wenn der gewünschte Kanal für das Streaming auf einem anderen Transponder als der Life-Kanal des Fernsehers liegt. Der Eintrag "Pausieren anbieten" fügt ins Hauptmenü einen Eintrag "Life-Fernsehen ausschalten" ein, mit dem kein Kanal mehr auf dem Fernseher angezeigt wird und der Server frei umschalten kann. Beim Eintrag "Immer pausiert" verliert der Fernseher sein Fernsehbild, wenn der Streaming-Client auf einen anderen Transponder umschaltet. Mit "Nie pausiert" kann der Streaming-Client nur auf die Kanäle des Transponders umschalten auf dem auch der aktuelle Fernsehkanal liegt.
Client darf pausieren = nein
VDR-zu-VDR Server starten = nein
Soll dieser Rechner als VDR-Server dienen? Der VDR-zu-VDR-Server startet, sobald "ja" ausgewählt und die "OK"-Taste gedrückt wurde. Es ist kein VDR-Neustart erforderlich.
Port des VDR-zu-VDR Servers = 2004
Bind to IP = 0.0.0.0
HTTP Server starten = ja
Startet das HTTP streaming protocol. Es kann beispielsweise von XINE und Mplayer mit entsprechenden MPEG2-Codecs empfangen werden.
Port des HTTP servers = 3000
HTTP Streamtyp = PES
Vier mögliche Streamtypen gibt es zur Auswahl: PS, ES, PES und TS
|
TS |
Transport Stream (Rohdatenstrom) |
|
PES |
Packetized Elementary Stream (Aufnahmeformat des VDR) |
|
PS |
Program Stream (Datenstrom wie bei SVCD oder DVD) |
|
ES |
Elementary Stream (falls verfügbar nur Video, ansonsten nur Audio) |
Bind to IP = 0.0.0.0
Lässt man den Port bei 3000, könnte der Aufruf zum Abspielen eines Streams vom Server mit Mplayer so aussehen:
mplayer http://hostname:3000/3
Statt "hostname" muss natürlich der Name oder die IP des Servers eingesetzt werden. "3000" ist die Port-Nummer und "3" ist die Kanalnummer, die man zu sehen wünscht. Zur Spezifikation des Streamtyps ist auch folgender Aufruf möglich:
mplayer http://hostname:3000/TS/3
Hier wurde TS als Streamtyp gewählt.
Das Plugin Taste ermöglicht das wegblenden von Bild und Ton bei unerwünschten Sendungen. Stattdessen erscheint dann ein roter Informationsbalken mit dem Eintrag "Kanal gesperrt".
Hauptmenüeintrag verstecken = nein
Der zugehörige Hauptmenüeintrag heißt "Programm nicht zumutbar".
Message Timeout (s) = 2
Betrifft die Anzeigedauer des roten Informationsbalkens.
Schlagworte
Sendungen mit den hier angelegten Schlagworten im Titel werden nicht mehr angezeigt. Wählt man ein Schlagwort aus und bestätigt mit "OK" , kann man weitere Suchoptionen einstellen.
Dieses Plugin ermöglicht das Einbinden unterschiedlicher Benutzeroberflächen in VDR. Oberflächen findet man im Internet unter www.vdrskins.org/vdrskins
Bildspeicher leeren
Max. Größe des Bildspeichers = 25
Zeigt Kollisionen bei Aufnahmen. Keine Parameter.
Zeigt die Programmdaten aus dem EPG in einem Format, wie eine Fernsehzeitschrift an.
Zeige Kanal-Logos = nein
Zeige Kanal-Namen = ja
Zeige Kanal-Logos in schwarz/weiß = nein
Farbproblem Umgebung aktivieren = ja
benutze XL Schrift = ja
verstecke Info Zeile = nein
Anwenderzeitpunkt 1 (taste 4) = 12:00
Anwenderzeitpunkt 2 (taste 5) = 18:00
Anwenderzeitpunkt 3 (taste 6) = 20:15
Gehe zum nächsten Tag wenn vorbei = ja
Dieses Plugin zeigt Filme im VCD bzw. SVCD Format.
Laufwerksgeschwindigkeit = 2
Die Geschwindigkeit eines CD-Laufwerks lässt sich zwischen 2 und 50 einstellen.
Nicht standardkonform = nein
Wird die Frage mit "ja" beantwortet, so werden auch nicht standardkonforme (S)VCDs abgespielt. Allerdings können (S)VCDs dann nicht vor dem Spielen validiert werden.
Hauptmenüeintrag ausblenden = nein
Bei "ja" wird der VCD-Eintrag im Hauptmenü unsichtbar. Das macht nur Sinn, wenn (S)VCDs automatisch erkannt und abgespielt werden.
Tracks nacheinander abspielen = ja
Alle Stücke werden so hintereinander abgespielt. Bei "nein" wird nach einem Stück angehalten.
Wiedergabe automatisch starten = nein
Bestimmt, ob beim Aufruf des VCD-Spielers automatisch das erste Stück abgespielt werden soll.
Wiedergabe nach Sequenz = nein
(S)VCDs können "Play Sequence Descriptors" (PSD) enthalten, die die Abspielreihenfolge bestimmen. Hier wird eingestellt, ob sie verwendet werden sollen.
Identifiziert eingelegte CDs/DVDs und spielt sie mit den zugehörigen Modulen ab.
Video-CD Autostart = ja
Hat der Rechner einen Internet-Anschluss, können mit diesem Plugin Wetterdaten auf dem Textfeld eingeblendet werden.
Stations = EDVK
Hier ist die Station einzutragen, von der die Daten bezogen werden sollen. Es handelt sich dabei um eine Zeichenkette. Der Cursor zum ändern des Namens lässt sich mit der "Rechts"-Taste einblenden. Mit der "Auf"- und "Ab"-Taste verändern Sie jeweils den Buchstaben unter dem Cursor.
Stationsnamen für verschiedene Gegenden bekommt man auf der Web-Adresse http://weather.noaa.gov/weather/DE_cc.html. Die folgende Tabelle listet die Stationsnamen einiger Städte auf:
|
Stadt |
Station |
Stadt |
Station |
Stadt |
Station |
|---|---|---|---|---|---|
|
Parow |
EDCB |
Dresden |
EDDC |
Wien |
LOWW |
|
Kiel |
EDHK |
Leipzig |
EDDP |
Zürich |
LSZH |
|
Hamburg |
EDHI |
Frankfurt |
EDDF |
Genf |
LSGG |
|
Bremen |
EDDW |
Köln |
EDDK |
London |
EGLC |
|
Berlin |
EDDB |
Nürnberg |
EDDN |
Paris |
LFPW |
|
Braunschweig |
EDVE |
München |
EDDM |
Amsterdam |
EAHM |
|
Kassel |
EDVK |
Karlsruhe |
EDSB |
New York |
KNYC |
|
Düsseldorf |
EDDL |
Konstanz |
EDTZ |
Tokyo |
RJTD |
Anmeldename = anonymous
Passwort (E-Mail) = name@host.com
Aktualisierungsintervall (min) = 30
Benutzte passive Verbindung = ja
Anzeige = Erweitert
Zur Wahl stehen die erweiterte oder einfache Anzeige der Daten.
Möchte man die Fernbedienung der DVB-Karte Nexus-s von Hauppauge verwenden, so muss dieses Plugin geladen sein. Es gibt keine Setup-Parameter.
Von Zeit zu Zeit ändern Sender den Sendeplatz des Satelliten, fallen ganz weg, oder es kommen neue Sender hinzu. Damit die Kanalliste des VDR aktuell bleibt, muss sie ab und zu nachgeführt werden. LinVDR bietet mehrere Möglichkeiten dies zu tun: automatisch die Daten von Hand im Textfeld auf dem Bildschirm ändern, oder direktes Editieren der Datei mit den Kanaldaten für die Experten.
Automatisches Nachführen der Kanaldaten:
LinVDR ist so eingestellt, dass Kanäle
automatisch aktualisiert werden. Will man Kanäle hinzufügen,
muss man unter dem Hauptmenüpunkt "Einstellungen"
den Eintrag "DVB" wählen. Dort gibt es den Eintrag
"Kanäle aktualisieren". Wenn man diesen markiert,
kann man mit der "Links" ![]() und "Rechts"-Taste
und "Rechts"-Taste ![]() die Vorauswahl verändern. Mögliche Einstellungen sind:
die Vorauswahl verändern. Mögliche Einstellungen sind:
"nein": keine Aktualisierung
"nur Namen": nur die Namen der Kanäle werden gegebenenfalls geändert
"Namen und PID": die Namen der Kanäle und ihre zugehörigen Datenpaketnummern (PID, engl. Packet Identification) werden aktuell gehalten.
"neue Kanäle hinzufügen": vorhandene Kanäle werden aktualisiert und neue Kanäle zu benutzten Transpondern werden hinzugefügt. Die Kanalliste kann dabei sehr groß werden.
"neue Transponder hinzufügen": Es wird eine komplette Kanalliste über alle Transponder aufgebaut. Dieser Vorgang kann sehr lange dauern und zu einer sehr großen Kanalliste führen.
Die beiden letzten Optionen sind mit Vorsicht zu verwenden, da große Kanallisten zu einem trägen System führen können. Um neu erzeugte Kanallisten zu sortieren und ungewünschte Kanäle wieder zu löschen, kann die Liste am Bildschirm aufgearbeitet werden.
Manuelles editieren am Bildschirm:
Wählt man im Hauptmenü den Eintrag
"Kanäle" und bestätigt ihn mit "OK" ![]() ,
so kann man dort nicht nur Kanäle zum Umschalten auswählen,
sondern auch die Kanalliste verändern.
,
so kann man dort nicht nur Kanäle zum Umschalten auswählen,
sondern auch die Kanalliste verändern.
Zum Verändern der Reihenfolge der Kanäle
markiert man mit der blauen Taste ![]() den zu verschiebenden Kanal. Nun kann man mit den "Auf"
den zu verschiebenden Kanal. Nun kann man mit den "Auf" ![]() und "Ab"-Tasten
und "Ab"-Tasten ![]() die Position des Kanals in der Kanalliste verändern. Mit "OK"
die Position des Kanals in der Kanalliste verändern. Mit "OK" ![]() wird dann die Liste umsortiert und der Kanal an der neuen Position
angezeigt.
wird dann die Liste umsortiert und der Kanal an der neuen Position
angezeigt.
Mit der roten Taste ![]() kann man die Daten eines bestehenden Kanals editieren und mit der
grünen Taste
kann man die Daten eines bestehenden Kanals editieren und mit der
grünen Taste ![]() einen neuen Eintrag anlegen. In den neuen Eintrag werden dabei die
Daten des zuletzt ausgewählten Kanals kopiert. Abbildung 49
zeigt die erste von zwei Seiten mit den Einträgen für einen
Kanal. Nach dem Editieren werden die Daten mit "OK"
einen neuen Eintrag anlegen. In den neuen Eintrag werden dabei die
Daten des zuletzt ausgewählten Kanals kopiert. Abbildung 49
zeigt die erste von zwei Seiten mit den Einträgen für einen
Kanal. Nach dem Editieren werden die Daten mit "OK" ![]() übernommen. Löschen kann man einen Kanal mit der gelben
Taste
übernommen. Löschen kann man einen Kanal mit der gelben
Taste ![]() .
.
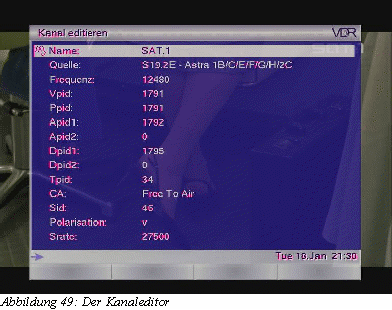
Zum Verständnis der Einträge muss man
wissen, dass der Datenstrom, der vom Satelliten auf einem Transponder
geschickt wird, in Datenpakete gegliedert ist (In Abbildung 50 ist
dies symbolisch dargestellt). Diese Datenpakete gehören zu
verschiedenen Kanälen und sind getrennt nach Audio- und
Videoinformationen. Will man für einen Kanal die Audio- und
Videoinformation zusammenführen, muss man natürlich wissen
welche der Informationspakete zusammen gehören. Dafür wird
jedes Paket mit einer so genannten PID gekennzeichnet. PID steht für
Paket Identifikation und kennzeichnet die einzelnen im Transportstrom
verschickten Pakte getrennt für Audio und Video mit einem 13-bit
Kode. Editieren wir einen Kanal, bestimmen wir im Wesentlichen,
welche der PIDs aus dem Paketstrom nun zusammengehören
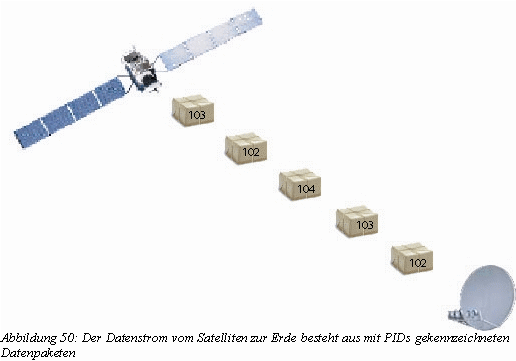
Hier nun die Bedeutung der Eintragungen für
einen Kanal. Die zugehörigen Werte findet man im Internet (z.B. www.satfinder.info) oder in
einschlägigen Zeitschriften.
Name
Der Kanalname
Quelle
Die Signalquelle für den Kanal.
Es lassen sich hier mit der "Rechts"- ![]() und "Links"-Taste
und "Links"-Taste ![]() verschiedene Satelliten auswählen, wie sie in der Datei
"sources.conf" definiert sind.
verschiedene Satelliten auswählen, wie sie in der Datei
"sources.conf" definiert sind.
Frequenz
Die Transponderfrequenz (als ganze
Zahl). Bei DVB-S wird der Wert in Mhz angegeben, bei DVB-C und DVB-T
kann die Einheit MHz, kHz oder Hz sein (Der aktuelle Wert wird mit
1000 multipliziert, bis er größer als 1 000 000 wird).
VPID
Die Video PID mit folgenden Werten:
|
0 |
für Radiokanäle |
|
1 |
für verschlüsselte Radiokanäle |
|
Ganze Zahl |
für Videodaten |
PPID
Die PCR PID für das
Synchronisationssignal, falls separat zu den Videodaten ein solches
überhaupt benutzt wird. Ansonsten hat die PCR PID den Wert 0.
APID1, APID2
Die Audio PID. Hier kann der
Audiokanal unter APID1 angegeben werden. Gibt es einen zweiten Kanal,
wie z. B. Bei arte, wird er bei APID2 eingetragen und kann im
Hauptmenü nachher umgeschaltet werden. Ansonsten ist APID2 = 0.
DPID1, DPID2
Falls der Kanal Dolby Digital
Ton unterstützt, können hier die zu APID1 und APID2
zusätzlichen PIDs eingetragen werden. Ansonsten sind die Werte
0.
TPID
Die Teletext PID.
CA für "Conditional access" beschreibt wie auf den Kanal zugegriffen wird und kann folgende Werte annehmen:
|
Free To Air |
für freie Programme |
|
DVB1...DVB4 |
Es wird explizit eine DVB-Karte mit der angegebenen Nummer gebraucht |
|
Premiere World, ORF, ... |
Es wird eine Entschlüsselung gebraucht, wie sie in der Datei "ca.conf" spezifiziert wurde |
SID
Die Service ID des Kanals. Diese Pakete
enthalten Serviceinformationen über den Kanal wie z. B. Programm
und Steuerinformationen wie PIDs. ändert sich der Transponder
eines Kanals, oder seine PID, so wird dies bei den
Serviceinformationen mitgeteilt, so dass kein neuer Sendersuchlauf
durchgeführt werden muss, sondern sich der Digitalreceiver
direkt umprogrammiert.
Polarisation
" h" für horizontale
Polarisation, "v" für vertikale Polarisation.
Srate
Die Symbolrate beschreibt, wie viele
Symbole pro Sekunde auf dem Transponder übertragen werden. Ein
Symbol entspricht dabei einem Byte eines MPEG2-Transportpakets (Die
Angabe ist nur bei DVB-S und DVB-C erforderlich).
Inversion
auto (aus, 1).
CoderateH
Bestimmt den Fehlerkorrekturkode
(Viterbikode bzw. Faltungskode) für die FEC (Forward Error
Correction). Die Angabe 5/6 heißt, dass nach jedem fünften
und sechsten Bit Kontrollbits im Datenstrom eingeschoben werden, die
der Fehlerkorrektur dienen. Einstellungen hier sind "auto" für
die automatische Einstellung, die Vorgaben 12, 23, 34, 45, 56, 67, 78
entsprechend zu den Angaben zum Transponder oder als dritte
Möglichkeit keine Fehlerkorrektur.
Für Experten:
Die Kanäle sind mit ihren Daten in der Datei "channels.conf" im Verzeichnis "/etc/vdr" gespeichert. Mit einem Editor lässt sich die Datei verändern, jedoch sei davor gewarnt, da VDR sehr empfindlich auf fehlerhafte Syntax in dieser Datei reagiert. LinVDR hat bereits mehrere Kanallisten im Verzeichnis /etc/vdr/channels gespeichert. Dort kann man eine eigene Liste erzeugen deren Datei mit "DVB-..." beginnen muss. Ruft man von der Linux-Konsole "setup" auf, kann man unter "Vdr-Einstellungen" die eigene zu verwendende Liste auswählen.
Die Datei channels.conf enthält zwei Arten von Einträgen. Entweder beschreibt eine Zeile der Datei einen Kanal oder begrenzt eine Programmgruppe. Eine Programmgruppenbegrenzung beginnt immer mit einem ":". Danach folgt optional eine Nummer nach einem "@" -Zeichen, ab der die nachfolgenden Kanäle durchnummeriert werden sollen und in der Regel ein Text zur Beschreibung der Programmgruppe. Hier einige Beispiele:
:Erste Gruppe
:@201 Erste Gruppe
:@201
Eine Kanaldefinition besteht aus einer Zeile mit den Kanaldaten, wobei die einzelnen Felder durch ":" getrennt sind. Hier ein Beispiel:
RTL:12188:h:S19.2E:27500:163:104:105:0:12003:0:0:0
Die Felder dieser Zeile haben die folgende Bedeutung (von links nach rechts):
Kanalname:Frequenz:Parameter:Quelle:Sate:VPID:APID:TPID:CA:SID:NID:TID:RID
Einige der Felder wurden in ihrer Bedeutung schon weiter oben besprochen. Hier folgen die zusätzlichen Einträge:
Kanalname
Ab VDR 1.3.X ist hier getrennt
durch ";" auch die Angabe des Service Providers (Bouquet)
zulässig. Zum Beispiel: n-tv;RTL World.
Parameter
Der Eintrag bei Parameter
ist abhängig von der DVB-Empfangsart (DVB-S, DVB-T oder DVB-C).
Bei DVB-S wird hier die Polarisation h oder v eingetragen. Andere
Einträge setzen sich aus einem oder mehreren Schlüsselbuchstaben
und Integerwerten zusammen.
Schlüsselbuchstaben sind:
B Bandwidth (6, 7, 8)
C Code rate
high priority (0, 12, 23, 34, 45, 56, 67, 78, 89)
D Code
rate low priority (0, 12, 23, 34, 45, 56, 67, 78, 89)
G Guard
interval (4, 8, 16, 32)
H Horizontal
polarization
I Inversion (0, 1)
M Modulation (0,
16, 32, 64, 128, 256)
T Transmission mode (2, 8)
V Vertical
polarization
Y Hierarchy (0, 1, 2, 4)
Die Zahl 999 ist ein spezieller Wert, der das automatische Eintragen von Werten durch einen Treiber ermöglicht.
Für einen DVB-T-Kanal könnte der Parametereintrag wie folgt aussehen: B8C23D12M64T2G32Y0
AP'ID
Will man hier mehrere Nummern angeben,
sind sie durch ";" zu trennen. Ab VDR 1.3.X ist hier auch
die Angabe der Sprache zulässig z. B.: 104=deu;105=eng
NID
Die Netzwerk ID des Kanals (zur
künftigen
Benutzung, derzeit immer 0).
TID
Die Transportstrom ID des Kanals (zur
künftigen Benutzung, derzeit immer 0).
RID
Die Radio ID des Kanals (typischerweise
0, kann zu Unterscheidung von Kanälen mit gleicher NID, TID und
SID benutzt werden).
LinVDR 0.7 ist schon ein ausgezeichnetes System für das digitale Fernsehen und den Umgang mit digitalen Medien. Es gibt jedoch nichts, was man nicht noch verbessern könnte. Daher folgen hier einige Installationshilfen und Erweiterungen. Für die Bedienungsanleitung stellen diese Erweiterungen jedoch keine Voraussetzung dar.
Mit einem zusätzlichen LC-Display lässt sich LinVDR bedienen, ohne dass explizit der Fernseher eingeschaltet werden muss. Zur Installation sind in beiden Fällen Systemdateien zu editieren.
Text LCD:
Im Setup ist LCDproc auszuwählen, aber der Rechner nicht neu zu starten, bis auch die folgenden änderungen durchgeführt wurden. Falls doch ein Neustart durchgeführt wurde, ist der VDR mittels "/etc/init.d/runvdr stop" an der Konsole zu stoppen.
Danach wird die Datei /etc/LCDd.conf an das eingebaute Text-Display angepasst. Hier ist der richtige Displaycontroller auszuwählen indem man das Kommentarzeichen "#" vor der entsprechenden Bezeichnung löscht. Zu jedem Controller gibt es einen Abschnitt in der Datei. Dort muss die Verdrahtung zu dem Display angegeben werden. Für den Anschluss an der Parallelschnittstelle kommen die folgenden Verdrahtungsvarianten in Frage: 4bit, 8bit oder winamp. Außerdem muss die Größe des Displays und die Adresse des Anschlusses korrekt angegeben werden.
Nun muss die Datei /etc/init.d/rcstart angepasst werden. Hier ist zwischen den Zeilen "progress 80 `starting vdr’ " und "execute /etc/init.d/runvdr start &" die Zeile "execute /usr/bin/LCDd &" einzutragen.
Nach einem Neustart sollte das Display funktionieren. Tut es das nicht, ist mit großer Wahrscheinlichkeit die LCDd.conf noch nicht korrekt.
Graphik LCD:
Zur Installation von "graphlcd" nicht das Setup benutzen, sondern den Aufruf des Display-Treibers von Hand in /etc/init.d/runvdr eintragen:
$BINDIR/vdr -L $PLUGINDIR $PLUGINS -P'graphlcd -c t6963 -p 0x378 -x 240 -y 128" $COMMON_PARAMETER -v /video0 ...
Hinter -c wird der Displaycontroller (hier t6963) eingetragen, -p gibt die Adresse der Parallelschnittstelle an und -x bzw. -y die Breite und Höhe des Displays in Punkten.
Unter LinVDR 0.7 werden die Logos noch nicht korrekt angezeigt. Dazu muss wie folgt vorgegangen werden:
1. Man lade sich die Datei graphlcd_logopatch_linvdr07.tar.bz2 von www.vdrportal.de herunter (Suchen erforderlich).
2. VDR stoppen mit /etc/init.d/runvdr stop
3. Altes logo-Verzeichnis löschen oder umbenennen: rm -r /etc/vdr/plugins/graphlcd/logos
4.Archiv im Root-Verzeichnis entpacken tar xfvj graphlcd_logopatch_linvdr07.tar.bz2
5. VDR neu starten /etc/init.d/runvdr start
Jetzt sollte das Display korrekt laufen.
Viele sehr nützliche Erweiterungen für LinVDR 0.7 werden in www.vdr-portal.de in Bereich "LinVDR" durch Mart Twain zur Verfügung gestellt. Hier nur einige Highlights der Erweiterungen und Verbesserungen:
Mit der Erweiterung "Submenu" lässt sich das Hauptmenu aufräumen und mit Untermenüs gliedern
Es gibt zusätzliche Kartenspiele
Der Personal Information Manager PIM funktioniert nun
Es lassen sich Systeminformationen im Textfeld anzeigen
Es ist möglich Bilder vom Fernsehbildschirm zu machen
Das Brennen von DVDs funktioniert schneller und zuverlässiger
Werbung in Filmen lässt sich schon während der Aufnahme markieren (Allerdings sollte der Rechner dafür über genügend Rechenleistung verfügen)
Einzelne Kanäle lassen sich aus dem Standard-EPG ausblenden (wird für tvmovie2vdr gebraucht)
und vieles mehr ...
Für die Installation des Mark Twain-Patches sind folgende Schritte notwendig (bitte auch die Anleitung zum entsprechenden Patch durchlesen)
Herunterladen eines Patches z.B. linvdr-0.7-mt-20050111.tar, wobei sich die Patches durch das Datum im Namen und natürlich ihrem Inhalt unterscheiden.
Die Originaldateien sichern
tar -czf /pub/export/linvdrorig0.7-20050111.tgz /usr/bin/* /etc/
/usr/lib
LinVDR anhalten
/etc/init.d/runvdr stop
Die alten ImageMagick Dateien löschen, da sie durch
eine neuere Version ersetzt werden:
rm /usr/lib/libMagick*
rm /usr/lib/libWand*
rm /usr/lib/libltdl*3
Dateien entpacken
tar -xzf linvdr-0.7-mt-20050111.tar -C /
Neustart des Systems
reboot
ACHTUNG, es werden Systemdateien wie /etc/init.d/runvdr überschrieben! Wer dort bereits Änderungen gemacht hat muss diese entsprechend übertragen.
Falls das System nach dem Neustart nicht laufen
sollte, kann durch die Sicherung der Patch rückgängig
gemacht werden. Hierzu gibt man
tar -xzf
/pub/export/linvdrorig0.7-20050111.tgz -C / an der Kommandozeile
ein.
Verbraucht das Markieren der Werbung während der Aufnahme zuviel Rechenleistung (das System wird träge), so kann man durch Auskommentieren der entsprechenden Zeilen in der Datei /usr/bin/noadcall.sh das Online-Markieren ausschalten.
Lösung 1: das Plugin "vdrcd" im Setup deaktivieren und mit einem Editor in der Datei /etc/init.d/runvdr -P"vdrcd -c /mnt/cdfs -c /mnt/dvd" einfügen.
Lösung 2: Es gibt ein angepasstes vdrcd-Plugin vdrcd-cdfs.tgz, das im www.vdr-portal.de angeboten wird. Es wird wie folgt installiert:
Sichern von libvdr-vdrcd.so.1.3.7 im Verzeichnis
/usr/lib/vdr/plugins mit
mv libvdr-vdrcd.so.1.3.17 libvdr-vdrcd.so.1.3.17-orig.
Entpacken des Plugins mit
tar -xzf vdrcd-cdfs.tgz -C /
Tvmovie2vdr ermöglicht das Importieren von redaktionell gepflegten EPG-Daten. Diese Daten stammen meist aus Redaktionen wie "Hörzu" oder "TVMovie" und sind besser aufbereitet, unfangreicher und stehen für mehr Kanäle zur Verfügung. Eine aktuelle Version des Zusatzprogramms gibt es unter www.vdr-portal.de bei den VDR News. Zur Installation sind folgende Schritte erforderlich:
Download der aktuellen tvmovie2vdr Version
Kopieren der Datei in das Verzeichnis /opt von LinVDR
Entpacken mit tar xvzf tvmovie2vdr-0.4.5.tar.gz
Umbenennen des neuen Verzeichnisses in tvmovie2vdr (Die Versionsnummer fällt so weg)
Editieren der Datei /opt/tvmovie2vdr/config.pl. Es
sind die folgenden Pfade einzutragen:
$channelsfile = "/etc/vdr/channels.conf";
$epgfile = "/var/cache/ramdisk";
Editieren der Datei /opt/tvmovie2vdr/channels_wanted.pl. In der Datei channels_wanted.pl wird angegeben für welche Kanäle man EPG-Daten haben will, und woher sie genommen werden sollen. Zum Testen kann man die Kanäle DSF und XXP wählen, da sie normalerweise über kein EPG verfügen. Man trägt dort eine "3" ein, damit die Daten über die Internetverbindung von Hörzu geholt werden.
Erster Aufruf im Verzeichnis tvmovie2vdr von der
Kommandozeile aus mit ./tvm2vdr.pl
Die Daten sollten nun geholt werden.
Ein automatischer Aufruf erfolgt um 4:00 Uhr sofern dann der Rechner an ist. In der Datei /etc/init.d/rcStart.delayed kann man die Uhrzeit ändern. Für die Uhrzeit 20:15 muss die Zeile in crontab fogendes Aussehen haben: 15 20 * * * tvmovie2vdr.sh
Durch unterschiedliche Angaben bei der Uhrzeit kann es nun passieren, dass EPG-Einträg doppelt vorkommen. Um dies zu verhindern kann man, wenn der MT-Patch eingespielt ist, einzelne Kanäle aus dem Standard-EPG ausschließen. Dazu wechselt man im Hauptmenü zum Punkt "Kanäle" und ruft diesen auf. Man markiert einen Sender und kann nun mit "2" den Sender auf die noEPG-Liste setzen, mit "5" prüfen, ob ein Sender in der noEPG-Liste aufgeführt ist und mit "8" einen Sender aus der noEPG-Liste wieder entfernen.
Werden die Daten einzelner Sender nicht korrekt übernommen, so ist zu prüfen, ob in der Datei channels.pl die Nummern mit denen aus der /etc/vdr/channels.conf übereinstimmen. Der Befehl ./printchannels.pl -c /etc/vdr/channels.conf hilft einem dabei.
Der MP3-Spieler von LinVDR ermöglicht auch das Hören von Datenströmen aus dem Internet. Es muss ihm einzig der Link dorthin bekannt gemacht werden. Um die Adressen solcher Datenströme festzustellen und dem MP3-Plugin mitzuteilen geht man wie folgt vor:
Mit einem Web-Browser geht man auf www.shoutcast.com und sucht sich ein Radiosender aus, die einem gefallen könnten.
Man klickt auf TuneIn um sie sich anzuhören.
Gefällt einem der Sender, muss man die Adresse
bestimmen. Unter Linux geht das mit dem Programm XMMS, unter Windows
mit WinAMP.
a) Wenn man XMMS verwendet, kann man in der Playliste mit der rechten
Maus-Taste auf den Link klicken und "Datei Info" anwählen.
b) In WinAMP die MP3-Stream-Info-Box mit File/View File Info... (ALT +
3) öffnen.
Die IP-Adresse die dort angezeigt wird kopiert man in einen Text-Editor und speichert den Text unter einem entsprechenden Namen. Beispielsweise: http://stream2.mpegradio.com:8016/ in die Textdatei "Klassik-1"
Die Datei kopiert man in den Ordner /pub/mp3/radio.
Wenn man jetzt im MP3 Plugin diese Datei anwählt sollte das Plugin anfangen den Datenstrom entgegenzunehmen und die Musik abzuspielen.
Weitere Informationen zum Internetradio findet man hier: www.linuxwiki.de/InternetRadio
Um der roten Taste beim Ansehen von Bildern eine Funktion zu geben, muss eine Datei "imagecmds.conf" im Verzeichnis /etc/vdr/plugins/ hinzugefügt werden. Man findet diese Datei sowohl unter www.vdr-wiki.de als auch unter www.vdrportal.de.
Midnight Commander ist ein Werkzeug zum Durchstöbern von Verzeichnissen, Kopieren, Umbenennen und Editieren von Dateien und vielem mehr, kurz, ein sehr nützliches Werkzeug bei der Administration von LinVDR. Am einfachsten lässt es sich über das Netz installieren:
debtool -u
debtool -i libglib1.2 libgpmg1 file mc mc-common
Diese Befehle genügen, und der Midnight Commander lässt sich nun mit mc auf der Kommandozeile starten. Hat man keinen Internetanschluss am VDR-Rechner, muss man sich die folgenden Dateien von www.debian.org laden, auf CD brennen und wie folgt installieren:
debtool -f file_3.37-3.1.woody.1_i386.deb
debtool -f libglib1.2_1.2.10-4_i386.deb
debtool -f libgpmg1_1.19.6-12_i386.deb
debtool -f mc_4.5.55-1.2_i386.deb
debtool -f mc-common_4.5.55-1.2_i386.deb
Glücklicherweise kommt es sehr selten vor, dass VDR nicht tut, was er soll. Falls der Rechner dennoch einmal abstürzt gilt es die folgenden, im Schwierigkeitsgrad aufsteigenden Fälle zu unterscheiden:
VDR startet von alleine neu
Kommt es zu
einem Absturz des VDR-Programms, wird es automatisch neu gestartet.
Im Regelfall funktioniert danach alles wieder.
VDR reagiert nicht mehr
Manchmal reagiert
VDR nicht mehr auf Befehle von Tastatur oder Fernbedienung. Das kann
daran liegen, dass eine rechenintensive Aufgabe im Hintergrund
bearbeitet wird, und so die Befehle nicht zum Zuge
kommen. Hier gilt es zu warten, bis die Aufgabe bearbeitet wurde.
Sollte nach einer angemessenen Wartezeit immer noch nichts tun,
so sollte man den Ausschalter des Rechners betätigen oder den
Reset-Knopf des Rechners drücken.
VDR startet immer wieder neu
Sollte ein
schwerwiegender Fehler auftauchen, der die VDR-Software zum Absturz
bringt, so startet VDR einfach neu und im Regelfall funktioniert
wieder alles bestens. Schlecht ist allerdings, wenn die Fehlerursache
nicht behoben wurde (meist ein Konfigurationsfehler) und der Rechner
in einer Absturz-Neustart-Schleife hängen bleibt. Man kommt an
dieser Stelle nur weiter, wenn man Monitor und Tastatur an den
Rechner anschließt. Beim Start des Rechners muss die Schleife
unterbrochen werden, indem man kurz nach dem Start auf eine Konsole
wechselt (z. B. mit ALT F2) und dann den VDR mit /etc/init.d/runvdr
stop stoppt. Das kürzere killall
nutzt nichts, da VDR danach gleich wieder startet. Nun kann man mit
logread | more in
der Log-Datei nachschauen, wo der Fehler liegt (Ist das Zeichen "|"
nicht auf der Tastatur (idR neben der "Y"-Taste), so hilft der
Tastencode "Alt + 124" weiter).
Eventuell ist ein Experte hinzuzuziehen, der sich mit VDR auskennt
oder man holt sich Rat von der Internetseite www.vdrportal.de, hierbei bitte
nicht vergessen den Inhalt des Logfile mit aufzuführen, dies
erleichtert die Fehlerdiagnose erheblich.
Mit der Funktion "Suchen" und passenden Stichworten wird
man dort oft fündig. Grundlegendere Informationen bekommt
man von der Internetseite http://www.vdr-wiki.de/wiki/.
Bilder frieren ein,
Ton knackst
Solche Fehler sind meist ein Zeichen für ein
schlechtes Antennensignal (kann z. B. auch Wetter-bedingt sein). Will
man die Antennenzuleitung prüfen oder die Satellitenantenne neu
ausrichten, hilft LinVDR mit dem Menüpunkt "Signalinformationen" (Modul
"Femon")
im Hauptmenü weiter. Mit "OK" ausgewählt, erscheint ein
Fenster, dass Daten über die augenblickliche Signalqualität
liefert. Ein erneutes "OK" zeigt in einem zweiten Fenster zusätzliche
Informationen an.
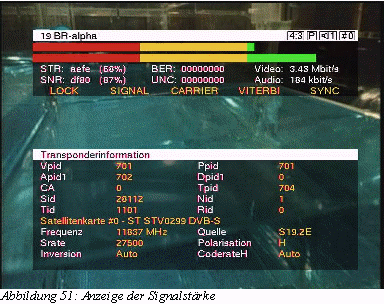
Während der
Anzeige kann der Kanal auf übliche Weise umgeschaltet werden, um die
Signalstärke für
verschiedene Transponder überprüfen zu können. Die wichtigsten in
der Anzeige verwendeten Abkürzungen bedeuten:
STR
strength – Signalstärke (wird auch als
Balken angezeigt)
SNR
signal/noise ratio - Verhältnis zwischen
Nutzsignal und Rauschen (wird auch als Balken angezeigt)
BER
biterrors - aufgetretene Fehler
UNC
uncorrectable errors - Fehler die sich
durch die Fehlerkorrektur nicht beheben ließen (äußern sich in drop
outs und den oben beschriebenen Störungen)
Die Kanalinformationen wurden im Kapitel "Ändern der Kanalliste" beschrieben.
Hat man mehr als eine Karte im System und möchte eine weitere Karte prüfen, so beschäftigen Sie die erste Karte einfach mit einer Aufnahme und schalten Sie dann auf einen Kanal eines anderen Transponders, den die zweite Karte übernehmen muss.